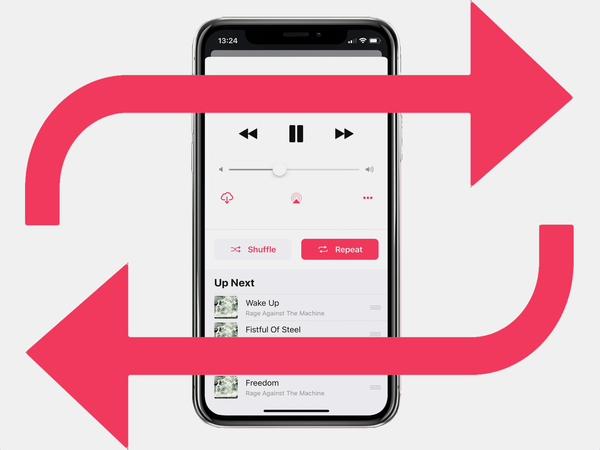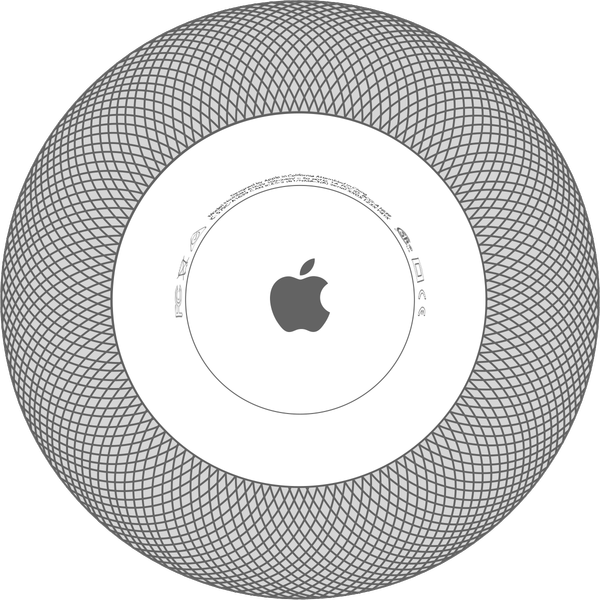Die Smart Invert-Funktion kommt einem echten systemweiten Dunkelmodus für Ihr iPhone, iPad und Ihren iPod am nächsten. Mit dieser neuen Eingabehilfenfunktion unter iOS 11 und höher kehrt das Betriebssystem die Farben der Benutzeroberfläche um, wobei das ursprüngliche Format und die Farben für Inhalte wie Bilder in der Foto-App, Grafiken in der App App Store usw. beibehalten werden.
Smart Invert ist intelligent genug, um die Farben Ihres Hintergrundbilds nicht zu invertieren. In diesem Modus werden jedoch die Farben des Docks, der iOS-Statusleiste und einiger anderer Teile der Benutzeroberfläche wiederhergestellt.
iOS wird sein Bestes tun, um Inhalte zu erkennen, die nicht farbinvertiert sein sollten, aber keine Wunder erwarten.
Beispielsweise stellt Smart Invert die Webseitenfarben in Safari wieder her, einschließlich aller Bilder und Texte sowie Covergrafiken in der Musik-App, die überhaupt nicht gut aussehen.
In Einstellungen, Mitteilungen und verschiedenen anderen Standard-Apps liefert dieser Modus dagegen viel bessere Ergebnisse. Und für Apps wie Clock und Activity behält die Smart Invert-Funktion ihre ohnehin dunkle Oberfläche bei, ohne etwas zu ändern.
Bevor wir darauf eingehen, sollten wir wiederholen, dass für Smart Invert iOS 11 oder höher erforderlich ist.
In älteren iOS-Editionen ist nur der klassische Farbumkehrmodus für Benutzer mit Sehbehinderung verfügbar, bei dem die Farben aller auf dem Display angezeigten Elemente einfach umgestellt werden.
Smart Invert: Video-Komplettlösung zum Anfassen
Sehen Sie sich Andrews Video mit Anleitungen zum Smart Invert-Modus an.
Abonniere iDownloadBlog auf YouTube.
Lesen Sie weiter, um schrittweise Anleitungen zur Verwendung von Smart Invert zu erhalten.
So aktivieren Sie Smart Invert auf iPhone und iPad
1) Starte den die Einstellungen App auf Ihrem iOS-Gerät.
2) Zapfhahn Allgemeines.
3) Zapfhahn Barrierefreiheit.
4) Zapfhahn Unterkünfte anzeigen unter dem Vision Überschrift.
5) Zapfhahn Farben umkehren.
6) Schieben Sie die Smart Invert Schalten Sie in die Position ON, um die Funktion zu aktivieren.

„Smart Invert Colors kehrt die Farben der Anzeige um, mit Ausnahme von Bildern, Medien und einigen Apps, die dunkle Farbstile verwenden“, heißt es in der Beschreibung der Funktion.
HINWEIS: Durch Aktivieren von Smart Invert wird die Nachtschicht deaktiviert.

Schieben Sie zum Deaktivieren von Smart Invert den oben genannten Schalter in die Position OFF.
Die alte Option "Farben umkehren" ist noch vorhanden und wurde in "Klassische Umkehrung" umbenannt. Abgesehen von der Namensänderung werden in diesem Modus weiterhin die Farben aller auf dem Display angezeigten Elemente, einschließlich Bilder und anderer Medien, umgekehrt.

Wie ich bereits erwähnt habe, ist Smart Invert nicht perfekt.
Das Beste ist, Sie experimentieren mit Smart Invert, um selbst zu sehen, wie es in Ihren Lieblings-Apps funktioniert. Um schneller auf Smart Invert zuzugreifen, legen Sie die Aktion für die Home-Schaltfläche mit einem Dreifachklick in fest Einstellungen → Allgemein → Eingabehilfen → Eingabehilfen-Verknüpfung.

Wenn Sie Screenshots machen, während Smart Invert aktiviert ist, werden normale Screenshots erstellt.
Dies ist beabsichtigt, da andere Anzeigebedingungen in den Einstellungen für Eingabehilfen sowie die Nachtschicht keine direkte Bildverarbeitung auf die von Ihnen aufgenommenen Screenshots anwenden.
Teilen Sie uns Ihre Meinung zu Smart Invert mit, indem Sie unten einen Kommentar veröffentlichen!
Brauchen Sie Hilfe? Fragen Sie iDB!
Wenn Ihnen diese Anleitung gefällt, geben Sie sie an Ihre Support-Mitarbeiter weiter und hinterlassen Sie unten einen Kommentar.
Stecken geblieben? Sie sind sich nicht sicher, wie Sie bestimmte Aufgaben auf Ihrem Apple-Gerät ausführen sollen? Lassen Sie es uns über wissen [email protected] und ein zukünftiges Tutorial könnte eine Lösung bieten.
Senden Sie Ihre Vorschläge zur Vorgehensweise über [email protected].