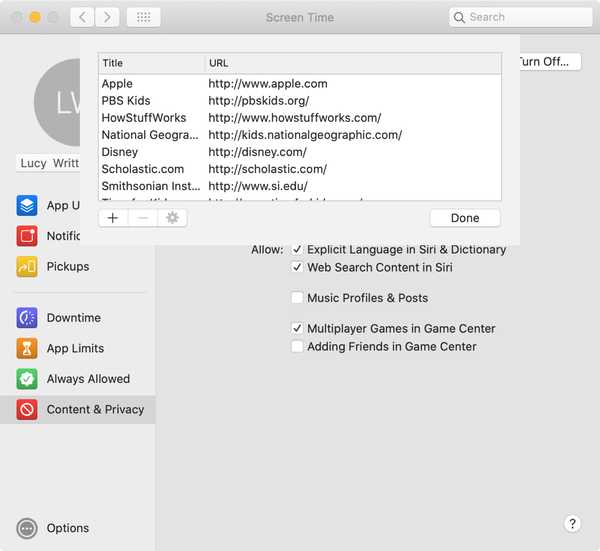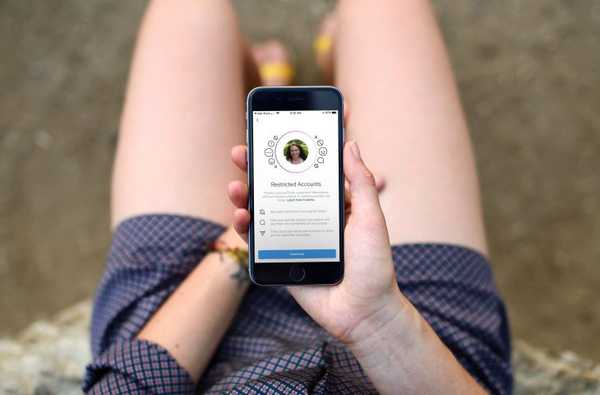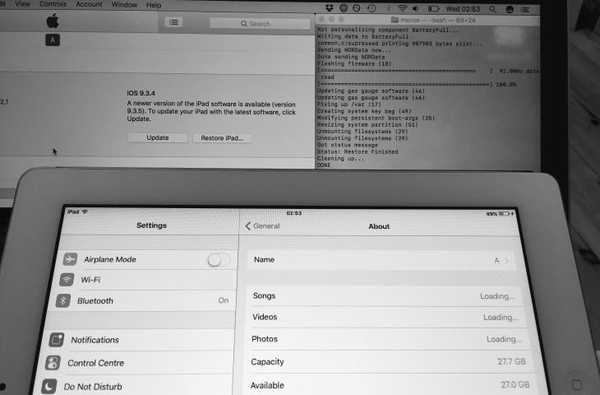Mit einer äußerst nützlichen Funktion namens Guided Access kann ein iPhone, iPad oder iPod touch in den sogenannten Kiosk-Modus versetzt werden, der das Gerät vorübergehend auf eine einzelne App beschränkt. Es ist die ultimative iPhone- und iPad-Sperrfunktion und bereits integriert.
In diesem Lernprogramm wird erläutert, wie Sie mithilfe von Guided Access steuern, welche App-Funktionen Ihren Kindern zur Verfügung stehen und was sie in einer App berühren und damit interagieren können.
Wir gehen auch auf andere Guided Access-Funktionen ein, mit denen Eltern Sensoren ausschalten, die Hardwaretasten ausschalten, Bereiche des Bildschirms deaktivieren können, in denen eine versehentliche Geste eine Ablenkung verursachen kann, und vieles mehr.
Dinge, die Sie mit Guided Access tun können
Guided Access funktioniert mit jeder App, die auf Ihrem iOS-Gerät installiert ist, einschließlich Apples eigener Software. Das Feature-Pack enthält eine umfassende Reihe von Steuerelementen, mit denen Sie Folgendes ausführen können:
- App-Funktionen einschränken
- Deaktivieren Sie bestimmte Bereiche des Bildschirms
- Schalten Sie die Hardware-Tasten aus
- Verhindern Sie das Tippen
- Bewegungssensoren deaktivieren
- Ignorieren Sie alle Bildschirmberührungen
- Fristen auferlegen
- Wählen Sie Ihren Guided Access-Passcode
- Legen Sie fest, ob das Gerät während einer Sitzung in den Ruhezustand versetzt werden kann
Mit Guided Access auf iPhone und iPad können vielbeschäftigte Eltern Kinder oder jeden anderen davon abhalten, versehentlich den Fortschritt in Spielen aufzuklären, Inhalte online zu teilen, in sozialen Medien zu posten, Bilder zu löschen und was nicht.
In Fotos kann beispielsweise Guided Access genutzt werden, um zu verhindern, dass Ihre Tochter auf Filter zugreift. Verwenden Sie in Mail Guided Access, um die Funktion der Schaltfläche Löschen zu beenden. In Facebook kann Guided Access verhindern, dass die Kleinen unerwünschte Fotos auf Ihrer Facebook-Seite veröffentlichen.

Sie können sogar festlegen, dass alle Berührungseingaben für den gesamten Bildschirm eingeschränkt werden und die Sensoren ausgeschaltet werden, um zu verhindern, dass das Gerät zwischen Hoch- und Querformat wechselt oder auf versehentliche Bewegungen reagiert.
Mit Guided Access können Sie nicht nur verhindern, dass Ihre Kinder etwas tun, was Sie nicht möchten, sondern auch öffentliche iOS-Geräte einschränken oder Geräte sperren, die von Einzelhändlern in einer bestimmten App wie Square Register verwendet werden.

Um einzuschränken, was Ihre Kinder in einer App tun können, wird Folgendes empfohlen:
- Guided Access aktivieren
- Wählen Sie einen Guided Access-Passcode
- Starten Sie Guided Access in einer App
- Passen Sie die Gerätefunktionen an
- App-Funktionen einschränken
- Begrenzen Sie, wie lange eine App verwendet werden kann
Jeder der oben genannten Schritte wird weiter unten im Artikel ausführlich behandelt.
So richten Sie Guided Access auf iPhone und iPad ein
1) Gehe zu Einstellungen → Allgemein → Barrierefreiheit → Geführter Zugriff auf Ihrem iOS-Gerät.
2) Schieben Sie die Geführter Zugang Schalten Sie in die Position ON, um die Funktion zu aktivieren.

Trinkgeld: Bitten Sie Siri, Guided Access zu aktivieren, während Sie eine App verwenden.
3) Passen Sie bei aktiviertem Guided Access die wichtigsten Funktionen an:
- Passcode-Einstellungen-Sie müssen einen Guided Access-Passcode festlegen, um zu verhindern, dass Benutzer eine Sitzung beenden. Notieren Sie es an einem sicheren Ort und verwechseln Sie es nicht mit Ihrem Passwort für den Sperrbildschirm. Wenn Ihr Gerät über eine Touch-ID verfügt, können Sie diese hier umschalten, um Guided Access mit der Überprüfung von Fingerabdrücken zu beenden.
- Zeitbegrenzungen-Spielen Sie einen Sound ab oder lassen Sie die verbleibende Guided Access-Zeit vor Ablauf der Zeit sprechen. Sie können festlegen, wie lange ein Kind eine App nach dem Start von Guided Access verwenden darf.
- Eingabehilfen-Verknüpfung-Legen Sie fest, ob während einer Sitzung Eingabehilfen zur Verfügung stehen. Wenn Sie in einer Sitzung dreimal auf die Home-Schaltfläche klicken, wird ein Menü mit Ihren bevorzugten Tastenkombinationen für Eingabehilfen angezeigt.

Wenn Guided Access aktiviert und die Optionen angepasst sind, ist es Zeit zu sehen, wie es funktioniert.
Eingabe und Verwendung von Guided Access auf iPhone und iPad
Nachdem Guided Access in den Einstellungen aktiviert wurde, gehen Sie wie folgt vor:
1) Starten Sie eine App, die Sie verwenden möchten.
2) Klicken Sie dreimal auf die Home-Schaltfläche, um den Sitzungsbildschirm aufzurufen.
Die aktuell aktive App wird etwas verkleinert, um Platz für zusätzliche Steuerelemente zu schaffen.
3) Zapfhahn Optionen So rufen Sie eine Überlagerung auf, in der Sie bestimmte Hardwaretasten, Sensoren und Touchscreens deaktivieren oder andere Funktionen wie Tastatureingaben und die Suche nach Wörterbüchern einschränken können:
- Schlaf / Wach-Taste-Kontrollieren Sie, ob das Gerät während einer Sitzung in den Energiesparmodus wechseln kann.
- Lautstärketasten-Stellen Sie ein, ob die Lautstärketasten verwendet werden können.
- Bewegung-Deaktivieren Sie diese Option, um zu verhindern, dass das Gerät vom Hoch- zum Querformat wechselt oder auf andere Bewegungen reagiert.
- Tastaturen-Stoppt alle Tastatureingaben und verhindert das Tippen.
- Berühren-Deaktivieren Sie diese Option, damit Guided Access alle Bildschirmberührungen ignoriert.
- Wörterbuch-Suche-Ermöglichen Sie es Kindern, nach Wortdefinitionen zu suchen, Fremdwörter ins Englische zu übersetzen, umfangreiche iTunes-Vorschauen und Siri-Vorschläge für Apps, Musik, Filme, Fernsehsendungen und mehr abzurufen.
- Zeitlimit-Wählen Sie aus, wie lange Ihr Kind eine App nutzen kann.

4) Zapfhahn Erledigt um die Änderungen zu speichern und zum vorherigen Bildschirm zurückzukehren.
5) Um die App-Steuerung einzuschränken und bestimmte Bereiche des App-Bildschirms zu deaktivieren, ziehen Sie einen Kreis oder ein Rechteck um einen beliebigen Teil der Benutzeroberfläche, der nicht mehr auf Berührungseingaben reagieren soll. iOS vektorisiert die Zeichnung, sodass Sie die Maske an die gewünschte Position ziehen oder die Größe mithilfe der Ziehpunkte anpassen können.

Beispielsweise möchten Sie möglicherweise die Anzahl der bedienbaren Schaltflächen in der Foto-App einschränken, um zu verhindern, dass ein böswilliger Junior Ihre Fotos löscht oder unerwünschte Änderungen vornimmt. Da sich diese Bedienelemente neben dem unteren Bildschirmrand befinden, können Sie sie einfach mit ein paar Fingerbewegungen ausblenden, und schon sind Sie fertig.
Sie können sogar verhindern, dass alles auf dem Bildschirm auf Berührungen reagiert, wenn Sie möchten.

6) Zapfhahn Start um deine Sitzung zu starten.
Alle Benutzeroberflächenelemente und App-Bereiche, für die Sie festgelegt haben, dass sie nicht auf Berührungseingaben reagieren, werden beim Aufrufen von Guided Access auf dem iPhone oder iPad ausgegraut.
Trinkgeld: Wenn Sie zuvor noch keinen Guided Access-Passcode in erstellt haben Einstellungen → Barrierefreiheit → Geführter Zugriff → Passcode-Einstellungen → Festlegen des Passcodes für den geführten Zugriff, Sie werden jetzt aufgefordert, eine zu erstellen.
7) Um die aktuell ausgeführte Sitzung zu beenden, klicken Sie dreimal auf die Home-Schaltfläche, geben Sie Ihren Guided Access-Passcode ein und tippen Sie anschließend auf Ende in der oberen rechten Ecke.
Eine Meldung "Geführter Zugriff beendet" wird kurz angezeigt, um den Vorgang zu bestätigen.

Trinkgeld: Wenn Ihr Gerät über eine Touch-ID verfügt und für den geführten Zugriff in aktiviert ist Einstellungen → Allgemein → Barrierefreiheit → Geführter Zugriff → Passcode-Einstellungen, Klicken Sie einmal auf die Home-Schaltfläche, um die Sitzung zu beenden.
Durch dreimaliges Klicken auf die Home-Schaltfläche in einer App, die Sie zuvor mit Guided Access verwendet haben, wird die App sofort gestartet und der Bildschirm mit den Sitzungsoptionen übersprungen. Als Bestätigung blinkt kurz die Meldung „Geführter Zugriff gestartet“.

Sie können den geführten Zugriff jederzeit anhalten, indem Sie dreimal auf die Home-Schaltfläche klicken.
Sie kehren nun zum Bildschirm mit den Sitzungsoptionen zurück, auf dem Sie die Geräte- / App-Funktionen weiter einschränken oder entspannen, zusätzliche Bereiche der App-Benutzeroberfläche umkreisen und vieles mehr.
Nachdem Sie Ihre Änderungen vorgenommen haben, tippen Sie auf Fortsetzen um die Sitzung fortzusetzen.
Andere Überlegungen
Wie bei allen Dingen im Leben ist Guided Access auf iPhone und iPad nicht perfekt.
Es ist großartig, um einige, aber nicht alle Teile einer App einzuschränken. Sie können bestimmte Bereiche bestimmter Registerkarten / Bildschirme in einer App nicht deaktivieren. Dies macht sie für navigationsintensive Apps und Apps mit mehreren Bildschirmen nicht sehr nützlich. Als Beispiel ging ich vor und beschränkte alle Berührungen in der Netflix-App, abgesehen vom Abschnitt Meine Wiedergabelisten.

Da vom Benutzer erstellte Masken statisch sind und sich nicht mit dem Inhalt oder zwischen Registerkarten / Bildschirmen bewegen, wurde meinem Neffen schnell klar, dass er in Netflix für iOS auf alles tippen konnte, nur indem er den Inhalt in einen nicht maskierten Teil des Bildschirms scrollte.

Guided Access funktioniert auch in der Settings-App nicht.
Dies ist jedoch beabsichtigt, damit Sie nicht versehentlich den Zugriff auf wichtige Einstellungen und Funktionen einschränken, z. B. die Möglichkeit, Guided Access selbst zu deaktivieren.
Sie sollten Guided Access mit den folgenden Schritten erweitern:
- Entfernen Sie die in Touch ID registrierten Fingerabdrücke von Kindern
- In-App-Käufe deaktivieren
- Legen Sie die Kennwortanforderung für App Store-Käufe fest
- Mobilfunkdaten deaktivieren
- Verwenden Sie Einschränkungen, um Änderungen an E-Mail-Konten zu verhindern, und deaktivieren Sie die Freigabe einer Einschränkung für andere iOS-Funktionen
- Verstecke die Einstellungen-App in einem verschleierten Ordner
Es tut nicht weh zu erwähnen, dass iOS Auto Sleep Timer, wie in definiert Einstellungen → Anzeige und Helligkeit → Automatische Sperre, ist deaktiviert, wenn Sie Guided Access eingeben.
Guided Access hat andere Macken.
In einigen Fällen zeigt das Gerät nur einen leeren Bildschirm an und verhindert, dass Sie Guided Access beenden. Dies kann problematisch sein, da man Guided Access nicht beenden kann, wenn sein Guided Access-Passcode vergessen wurde. Tun Sie sich selbst einen Gefallen und aktivieren Sie die Option Touch ID in den Einstellungen für den geführten Zugriff.

Aktivieren Sie die Touch ID in den Guided Access-Einstellungen, um diese Bannerwarnung zu entfernen.
In einem unglücklichen Fall, in dem Sie Ihr Guided Access-Kennwort verloren haben, müssen Sie das Gerät zweimal nacheinander neu starten, indem Sie die Home- und die Power-Taste gedrückt halten, bis ein Apple-Logo angezeigt wird. Sie sollten jetzt in der Lage sein, den geführten Zugriff in den Einstellungen zu deaktivieren. Wenn Sie ein iPhone 7 besitzen, drücken Sie die Standby- / Wach- und die Lautstärketaste, um einen Neustart durchzuführen.
Permanent auf Guided Access?
Wenn Sie das Gerät in den Wiederherstellungsmodus (DFU) versetzen, sollte dies behoben sein.
Abschließend
Der geführte Zugriff auf iPhone und iPad ist eine unverzichtbare Funktion, um Ihr Gerät einer einzelnen Aufgabe zu widmen.
Für Eltern, die ihre iOS-Geräte mit Kindern teilen, ist Guided Access sehr hilfreich. Und während wir uns mehr Optionen wünschen, einschließlich der Festlegung von Bereichen einer App, deren Berührung auf Bildschirm- oder Registerkartenbasis eingeschränkt werden soll, sollte Guided Access in seiner aktuellen Version dazu beitragen, dass Ihr leicht abgelenkter Jugendlicher keine Bilder von veröffentlicht seine Nase auf Ihrer Facebook-Seite.
Ihre Gedanken zu Guided Access
Sind Sie ein Fan von Guided Access für iPhone und iPad??
Haben Sie diese Funktion bereits ausprobiert und was halten Sie davon? Wenn nicht, blockieren Sie 5 Minuten Ihrer Zeit, um mit Guided Access zu spielen. Kommen Sie dann hierher zurück und treffen Sie uns in Kommentaren.
Haben Sie eine großartige Idee für ein zukünftiges Tutorial? Sei nicht schüchtern! Senden Sie uns Ihre Vorschläge, Ideen und Gedanken über [email protected] und wir werden freundlich Ihre Vorlage prüfen.