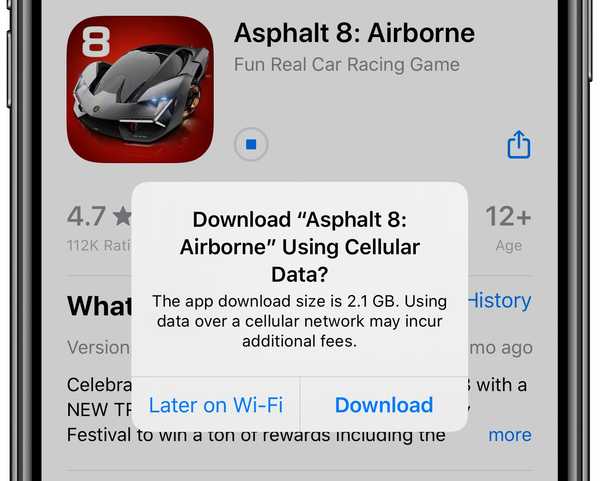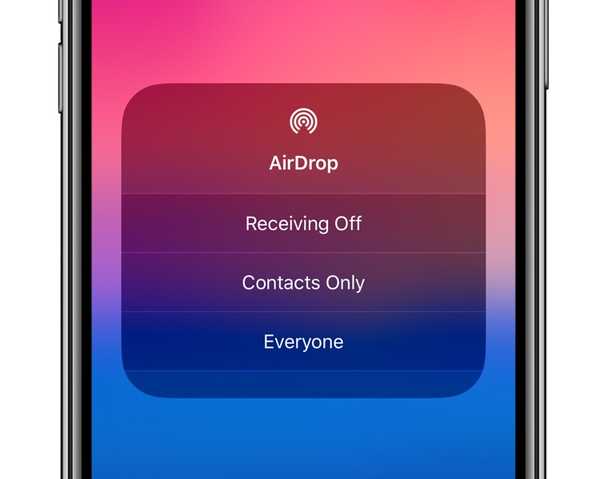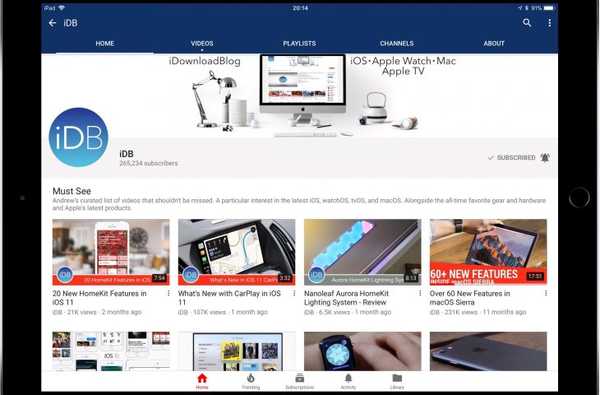Wie bei anderen iOS-Geräten können Sie über AirPlay Musik auf Ihrem HomePod abspielen, ohne eine aktive Internetverbindung über den Lautsprecher selbst zu benötigen. Diese praktische Peer-to-Peer-AirPlay-Funktion ist standardmäßig deaktiviert. In dieser schrittweisen Anleitung erfahren Sie, wie Sie Ihren HomePod ohne Wi-Fi-Verbindung einrichten und mit AirPlay-Audio wiedergeben.
Für AirPlay mussten sich die Geräte im selben Wi-Fi-Netzwerk befinden. Ab iOS 8 können AirPlay-Geräte eine Verbindung miteinander herstellen, ohne dass sie sich im selben drahtlosen Netzwerk befinden müssen.
Dies wird als Peer-to-Peer-AirPlay bezeichnet und funktioniert ähnlich wie AirDrop, eine andere Peer-to-Peer-Technologie, die Bluetooth für Erkennungs- und Umgebungsinformationen sowie Wi-Fi-Technologie zum Herstellen einer direkten drahtlosen Ad-hoc-Verbindung zwischen Geräten verwendet Daten übertragen.
LERNPROGRAMM: So finden Sie mit Ihrem HomePod iPhone, iPad, iPod touch, Mac und Apple Watch
Ihr HomePod ist ein AirPlay-Empfänger, der Peer-to-Peer-AirPlay unterstützt.
Abonniere iDownloadBlog auf YouTube
Folgen Sie iDownloadBlog, während wir Sie durch die Einrichtung und Verwendung von AirPlay führen, um Audiodaten von Ihrem iPhone, iPad oder iPod touch ohne aktives WLAN an Ihren HomePod-Lautsprecher zu senden.
So können Sie Audio ohne WLAN auf dem HomePod abspielen
Führen Sie die folgenden Schritte aus, um AirPlay-Audio auf Ihrem HomePod ohne aktive Internetverbindung wiederzugeben:
1) Öffne das Home App auf deinem iPhone, iPad oder Mac. Stellen Sie sicher, dass Ihre Geräte mit derselben Apple-ID angemeldet sind, die zum Einrichten Ihres Siri-Lautsprechers verwendet wurde.
2) Tippen Sie unter iOS auf Starteinstellungen Symbol in der oberen linken Ecke. Klicken Sie auf Ihrem Mac auf die Schaltfläche Bearbeiten Wählen Sie dann die Option mit der Bezeichnung Startseite bearbeiten.
3) Wählen Sie die Option Lautsprecherzugriff zulassen unter der Überschrift Sprecher.
4) Sie erhalten nun eine Reihe von AirPlay-Zugriffsoptionen für diesen HomePod, mit denen Sie steuern können, wie andere Benutzer eine Verbindung zu all Ihren drahtlosen Lautsprechern herstellen.
- Jeder: Jeder in Reichweite Ihres HomePods kann es sehen und abspielen.
- Alle im selben Netzwerk: Jeder, der mit Ihrem WLAN-Heimnetzwerk verbunden ist, kann AirPlay auf Ihrem HomePod ausführen.
- Nur Personen, die dieses Haus teilen: Nur Personen, die Sie einladen, die Kontrolle über Ihr Home in der Home-App zu teilen, können AirPlay für den HomePod ausführen.
Wählen Sie nun die Option Jeder und kehren Sie zum vorherigen Bildschirm zurück.

Dadurch werden Ihre HomePods für alle Geräte sichtbar, auch wenn sie sich nicht im selben Netzwerk befinden.
5) Richten Sie ein optionales AirPlay-Zugriffskennwort für alle Clients ein, die eine Verbindung zu diesem HomePod herstellen. Standardmäßig kann jeder die HomePod-Lautsprecher in Ihrem Zuhause sehen und abspielen, ohne ein Kennwort zu benötigen. Um den AirPlay-Zugriff einzuschränken, aktivieren Sie die Option mit der Bezeichnung Passwort anfordern.
Personen, die dieses Heim teilen (oder Personen mit dem AirPlay-Passwort), einschließlich Personen, die sich nicht im selben Wi-Fi-Netzwerk befinden, dürfen mit den Siri-Lautsprechern in diesem Heim spielen.

Ein AirPlay-Passwort verhindert, dass Nachbarn Musik auf Ihrem HomePod senden
6) Zapfhahn Erledigt Um die Änderungen zu speichern, beenden Sie die App.
Sie können jetzt Audiodaten von Ihrem Apple TV, iPhone, iPad, iPod touch oder Mac an Ihren HomePod-Lautsprecher senden, auch wenn es kein drahtloses Netzwerk gibt, zu dem eine Verbindung hergestellt werden kann.
LERNPROGRAMM: Steuern mehrerer HomePod-Lautsprecher mit Siri
Als schnelle Auffrischung können Sie von Ihrem Control Center oder während Sie eine Streaming- oder Video-App wie Netflix oder Infuse verwenden, Audio auf andere Geräte übertragen. Rufen Sie auf dem iPhone oder iPad die Control Center-Benutzeroberfläche auf, drücken oder tippen und halten Sie die Audiokarte, tippen Sie dann auf das AirPlay-Symbol in der rechten oberen Ecke der Karte und wählen Sie Ihren HomePod aus.

Dank AirPlay 2 können Sie auf mehrere HomePods tippen, um alle gleichzeitig wiederzugeben. Um AirPlay-Audio von einer App, die Sie auf Ihrem iOS-Gerät verwenden, an Ihren HomePod zu senden, öffnen Sie einfach die App, tippen Sie beim Abspielen eines Videos auf das AirPlay-Symbol und wählen Sie dann einen Lautsprecher aus.
Teilen Sie Ihre bevorzugten HomePod-Tipps im Kommentarbereich mit.
Brauchen Sie Hilfe? Fragen Sie iDB!
Gefällt dir diese Anleitung??
Wenn ja, leiten Sie es an Ihre Unterstützer weiter und hinterlassen Sie unten einen Kommentar.
Stecken geblieben? Sie sind sich nicht sicher, wie Sie bestimmte Aufgaben auf Ihrem Apple-Gerät ausführen sollen? Lassen Sie es uns über wissen [email protected] und ein zukünftiges Tutorial könnte eine Lösung bieten.
Senden Sie Ihre eigenen Vorschläge für Vorgehensweisen über [email protected].