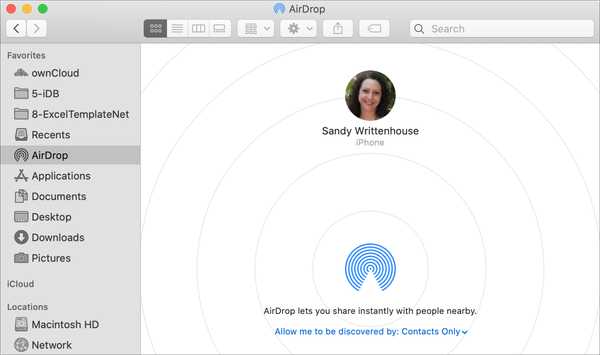
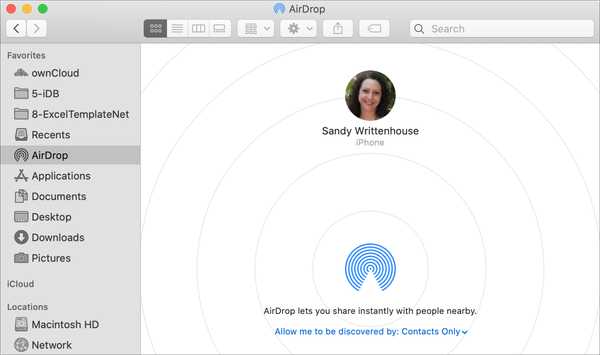
Wenn Sie ein neuer iPhone- oder Mac-Benutzer sind, ist AirDrop für Sie möglicherweise völlig neu. Mit diesem praktischen Dienst können Sie Objekte wie Fotos und Dateien drahtlos auf Apple-Geräte in der Nähe übertragen. So können Sie Ihrem Freund schnell ein Foto senden oder Ihrem Familienmitglied eine Datei senden.
Um AirDrop verwenden zu können, müssen Sie sicherstellen, dass Sie sich mithilfe von Bluetooth und WLAN in Reichweite befinden und dass Ihr Empfänger Ihren Artikel empfangen kann.
In diesem Tutorial erfahren Sie, was Sie tun müssen und wie Sie AirDrop auf Ihrem iPhone, iPad oder Mac verwenden können.
AirDrop-Anforderungen
AirDrop verwendet Bluetooth und WLAN zum Senden und Empfangen von Objekten. Stellen Sie also sicher, dass Sie und Ihr Empfänger diese aktiviert haben. Wenn Sie einen persönlichen Hotspot verwenden, müssen Sie ihn deaktivieren.
Apple empfiehlt, dass die Geräte nicht weiter als neun Meter voneinander entfernt sind. Obwohl in einer Diskussion im Apple Communities-Forum erwähnt wird, dass Sie bis zu 12 Meter weit gehen können.
Empfangen mit AirDrop
Wenn Sie mit AirDrop unter iOS empfangen, können Sie festlegen, dass Elemente nur von Kontakten, von allen Personen oder von Empfangen aus akzeptiert werden.
Wenn Sie also an eine andere Person senden, vergewissern Sie sich, dass diese Person Sie als Kontakt mit einer E-Mail-Adresse oder einer Handynummer hat, wenn sie nur Kontakte verwendet. Andernfalls müssen sie es auf Jeder ändern.
Das gleiche gilt, wenn Sie derjenige sind, der einen Artikel erhält. Denken Sie daran, dass Sie die Einstellungen Nur Kontakte, Jeder und Empfangen aus jederzeit in anpassen können die Einstellungen > Allgemeines > AirDrop.

Sie können Ihre AirDrop-Empfangseinstellung auch über das Control Center ändern. Wählen Sie einfach die Netzwerkkarte aus, tippen und halten Sie das AirDrop-Symbol und treffen Sie Ihre Auswahl.

Auf dem Mac können Sie auswählen AirDrop in Ihrer Finder-Seitenleiste oder durch Klicken auf Gehen > AirDrop aus der Menüleiste. Klicken Sie im angezeigten Fenster auf Erlauben Sie mir, entdeckt zu werden von Pfeil unten und wählen Sie aus "Niemand", "Nur Kontakt" oder "Jeder".

Wenn Ihnen jemand einen Artikel über AirDrop sendet, sehen Sie eine Vorschau des Artikels und die Optionen für Akzeptieren oder Ablehnen.
Wenn Sie ein Element unter iOS akzeptieren, wird es in einer App gemäß dem Elementtyp angezeigt. Beispielsweise wird ein Foto in der Foto-App und ein App-Link im App Store angezeigt. Auf einem Mac wird das Objekt in Ihren Downloads-Ordner verschoben.

Senden mit AirDrop
Mithilfe der Freigabeoptionen auf Ihrem Gerät können Sie Elemente schnell senden. Wenn Sie auf tippen oder klicken Teilen Wenn Sie auf die Schaltfläche klicken, wird AirDrop angezeigt und Sie sehen die Geräte in der Nähe, an die Sie den Artikel senden können. Wählen Sie einfach das gewünschte aus und Sie werden sehen, wann es gesendet und gesendet wird.
Auf Ihrem Mac können Sie auch das AirDrop-Fenster verwenden. Öffnen Sie AirDrop mit Finder und legen Sie ein Objekt im Fenster auf dem Gerät ab, an das Sie es senden möchten.

Mehr zu AirDrop
Im Folgenden finden Sie einige zusätzliche iDB-Artikel, in denen Sie Hilfe zu AirDrop finden.
- AirDrop funktioniert nicht? Probieren Sie diese Tipps zur Fehlerbehebung aus
- Wie und wo Sie mit AirDrop schneller teilen können
- So passen Sie die AirDrop-Sichtbarkeit im Control Center auf dem iPhone oder iPad an
- AirDrop-Passwörter zwischen iPhone, iPad und Mac in der Nähe
Verpacken
AirDrop ist ein hervorragendes Tool für schnelle Transfers. Egal, ob Sie Objekte von anderen Personen senden oder empfangen oder diese zum Senden von Objekten an andere Geräte verwenden, AirDrop macht es Ihnen einfach.
Versuchen Sie AirDrop das nächste Mal, wenn Sie ein Foto, eine Datei, einen Link oder ein anderes Objekt senden möchten? Teilen Sie uns Ihre Meinung zu dieser Apple-Funktion in den Kommentaren unten mit!











