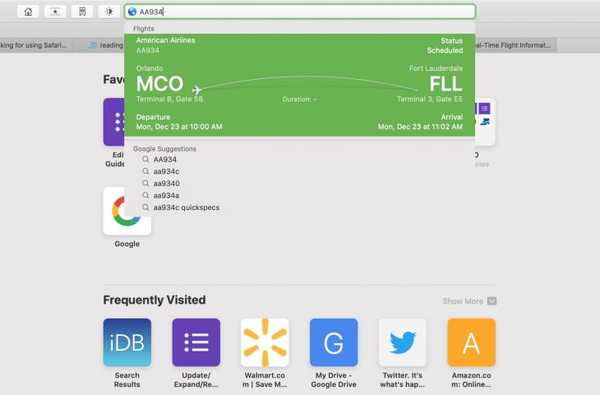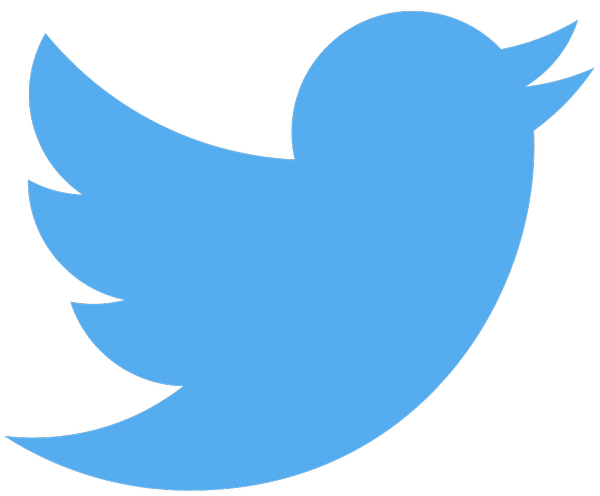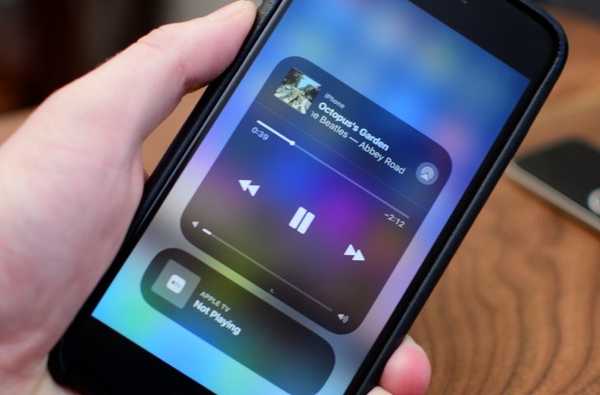

iOS 11 brachte ein anpassbares Kontrollzentrum und verschob auch die AirPlay-Optionen.
Das neue Control Center ist zwar viel besser und anpassbarer als in früheren iOS-Versionen, die AirPlay-Erfahrung ist jedoch einen Schritt zurückgegangen. Das liegt daran, dass es jetzt weniger offensichtlich ist, wie Sie Audio- oder Videoinhalte an ein AirPlay-kompatibles Gerät wie Ihre Apple TV-Set-Top-Box oder einen drahtlosen Sonos-Lautsprecher senden können.
Die meisten Benutzer greifen über das Control Center auf die Liste der AirPlay-Ausgabeoptionen zu.
LERNPROGRAMM: Verwendung von Control Center auf dem iPhone X
Von dort aus drückten sie fest auf die Now Playing-Karte mit 3D Touch (oder tippen und halten Sie sie auf Geräten ohne 3D Touch), um sie zu erweitern und die Wiedergabesteuerung anzuzeigen, einschließlich der AirPlay-Ausgabetaste in der oberen rechten Ecke.

Wenn Sie auf diese Schaltfläche tippen, wird die Liste der AirPlay-Ziele angezeigt. Ein letztes Tippen wählt das gewünschte AirPlay-Gerät aus, das als Ausgabe verwendet werden soll. Es ist eine mehrstufige Angelegenheit - genauer gesagt vier Schritte - für eine scheinbar einfache Aufgabe wie das Ändern Ihres AirPlay-Geräts.
So schalten Sie die AirPlay-Ausgabe unter iOS 11 schnell um
Zum Glück gibt es im Control Center eine versteckte Verknüpfung, mit der Sie nicht mehr mit 3D Touch, erweiterten Wiedergabesteuerungen und all dem Jazz herumfummeln müssen.
1) Rufen Sie das Kontrollzentrum von iOS 11 auf Ihrem iOS 11-Gerät auf:
- iPhone X-Wischen Sie vom oberen rechten Bildschirmrand nach unten.
- iPhone und iPod touch-Wischen Sie vom unteren Bildschirmrand nach oben.
- iPad-Wischen Sie vom unteren Rand des Displays nach oben oder doppelklicken Sie auf die Home-Schaltfläche.
2) Tippen Sie auf die Symbol in der rechten oberen Ecke der aktuellen Spielkarte.

Wenn Sie vom Control Center direkt zu AirPlay wechseln möchten, klicken Sie auf das Symbol, das wie ein halbes Wi-Fi-Logo aussieht.
Das AirPlay-Audiomenü wird sofort angezeigt, sodass Sie das AirPlay-Wiedergabegerät mit einem einzigen Tastendruck ändern können. Mit diesem nützlichen Tipp müssen Sie die Steuerelemente für die aktuelle Wiedergabe nicht mehr erweitern, wenn Sie vom Control Center direkt zu AirPlay wechseln möchten.
Wenn Sie sich in einer App befinden, die wie die Musik-App ein eigenes AirPlay-Menü bietet, können Sie damit Ihr AirPlay-Ziel noch schneller ändern als mit der aktuellen Spielkarte von Control Center.

Die Musik-App bietet eine eigene Verknüpfung zum AirPlay-Menü.
Ich liebe meine AirPods und schalte sie in der Regel mehrmals täglich zwischen iPhone, iPad, Mac und Apple TV um. Alles, was mir hilft, meine AirPods über das AirPlay-Menü mit möglichst wenigen Klicks zu aktivieren, wird in meinem Buch mit einem Daumen nach oben angezeigt.
Dies funktioniert auch mit Video. Wenn Sie ein auf einer Webseite eingebettetes Video über Ihr iPhone wiedergeben und es weiterhin auf Ihrem Fernseher ansehen möchten, klicken Sie auf dieses Symbol auf der Karte "Aktuelle Wiedergabe" des Control Centers und wählen Sie Ihr Apple TV aus der Liste aus.
Abonniere iDownloadBlog auf YouTube
Tun Sie sich selbst einen Gefallen und merken Sie sich diese praktische Verknüpfung, um direkt von Ihrem Kontrollzentrum aus zu AirPlay zu springen, ohne die aktuelle Spielkarte manuell erweitern zu müssen.
Wie findest du diesen coolen Trick??
Lass es uns in den Kommentaren wissen!
Brauchen Sie Hilfe? Fragen Sie iDB!
Wenn Ihnen diese Anleitung gefällt, geben Sie sie an Ihre Support-Mitarbeiter weiter und hinterlassen Sie unten einen Kommentar.
Stecken geblieben? Sie sind sich nicht sicher, wie Sie bestimmte Aufgaben auf Ihrem Apple-Gerät ausführen sollen? Lassen Sie es uns über wissen [email protected] und ein zukünftiges Tutorial könnte eine Lösung bieten.
Senden Sie Ihre Vorschläge zur Vorgehensweise über [email protected].