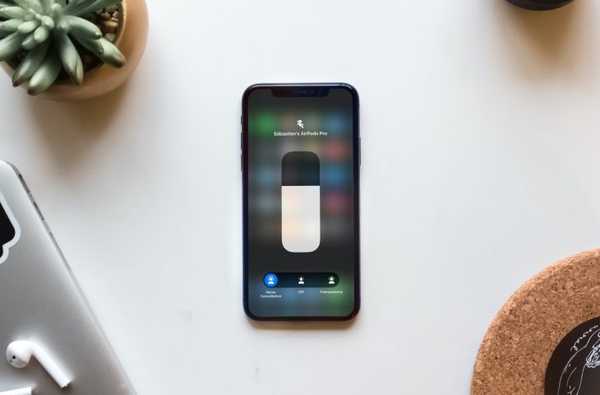

Wenn Sie kürzlich AirPods Pro gekauft haben, sollten Sie sich mit den Modi zur Geräuschunterdrückung vertraut machen. Sie haben drei Modi; Aktive Rauschunterdrückung, Transparenz und Aus. Sie können diese Einstellungen basierend auf der Lautstärke ändern, die Sie in Ihrer Umgebung hören möchten.
In diesem Tutorial erfahren Sie, wie Sie die aktive Rauschunterdrückung und Transparenz für Ihren AirPods Pro anpassen.
Aktive Rauschunterdrückung und Transparenzmodi
Die aktive Geräuschunterdrückung verwendet ein nach außen gerichtetes Mikrofon zum Erfassen von externem Schall und ein nach innen gerichtetes Mikrofon zum Erfassen von internen Schall. Ihr AirPods Pro wirkt diesen Geräuschen mit einem Rauschschutz entgegen.
Durch Transparenz können externe Geräusche eingehen, sodass Sie Ihre Umgebung hören können.
- Auf AirPods Pro
- Auf dem iPhone oder iPad
- Auf dem Mac
- Auf der Apple Watch
Auf AirPods Pro
Umschalten der Geräuschunterdrückungsmodi beim Tragen beider AirPods, drücken und halten Sie die Sensor auf jedem AirPod. Dies schaltet zwischen den Modi Active Noise Cancellation und Transparency um.
Wenn Sie nur einen AirPod verwenden, Halten Sie den Sensor gedrückt um zwischen den Modi Transparenz und Aus zu wechseln.

Weitere Informationen zur Verwendung von physischen Steuerelementen mit Force-Sensing-Funktion in Ihrem AirPods Pro.
Auf dem iPhone oder iPad
Sie können auf Ihrem iPhone oder iPad an zwei Stellen zwischen den Geräuschkontrollmodi wechseln. Kontrollzentrum oder Einstellungen.
Wechseln Sie den Modus im Control Center
1) Öffnen Kontrollzentrum auf Ihrem Gerät, während Sie Ihren AirPods Pro tragen.
2) Berühren und halten Sie die Volumen Schieberegler.
3) Wenn die Steuerelemente unten angezeigt werden, wählen Sie Rauschunterdrückung, Transparenz oder Aus.

Wechseln Sie den Modus in den Einstellungen
1) Öffne dein die Einstellungen und wählen Sie Bluetooth.
2) Tippen Sie auf die Info-Taste (kleiner Buchstabe „i“) neben Ihrem AirPods Pro.
3) Wählen Sie Rauschunterdrückung, Transparenz oder Aus.

Auf dem Mac
Stellen Sie sicher, dass Ihr AirPods Pro mit Ihrem Mac verbunden ist. Klicken Sie dann auf die Lautstärkeregler-Symbol Klicken Sie in Ihrer Menüleiste auf Rauschunterdrückung, Transparenz oder Aus.
Auf der Apple Watch
Tippen Sie während der Verwendung Ihres AirPods Pro auf AirPlay-Symbol Klicken Sie auf Ihrer Apple Watch auf Rauschunterdrückung, Transparenz oder Aus.
Verpacken
Wenn Sie der stolze neue Besitzer von AirPods Pro sind, können Sie sicherstellen, dass Sie die Hintergrundgeräusche übertönen, oder sie Ihren Wünschen anpassen, indem Sie die Modi Active Noise Cancellation und Transparency anpassen.
Was halten Sie von AirPods Pro? Bist du mit deinem Kauf zufrieden? Lass es uns unten wissen!











