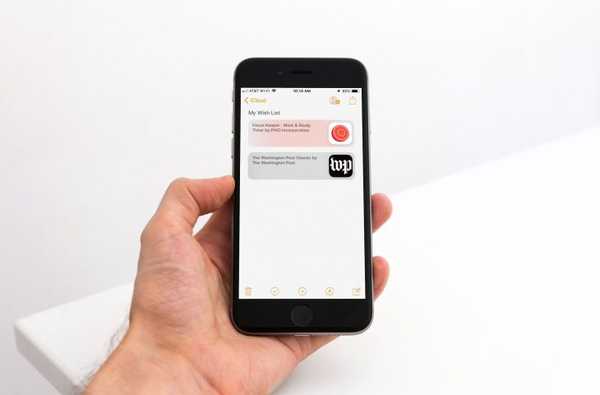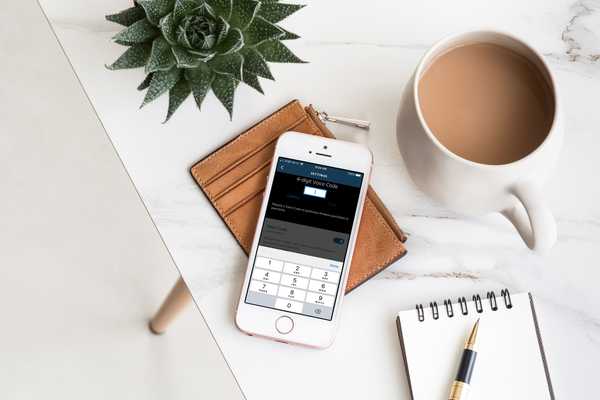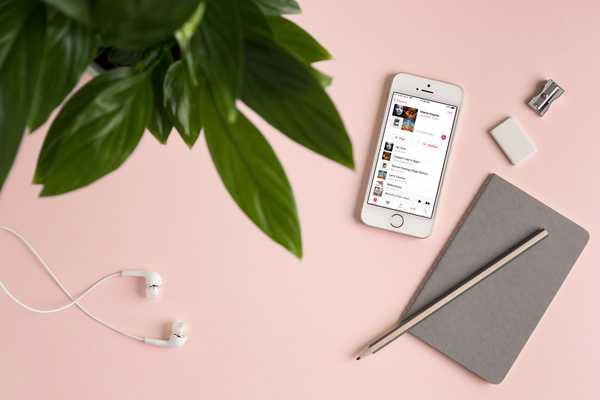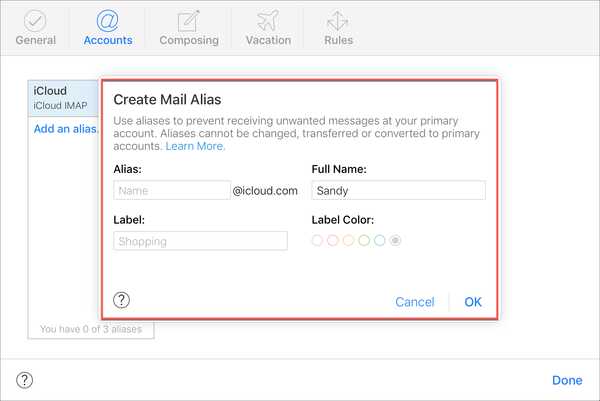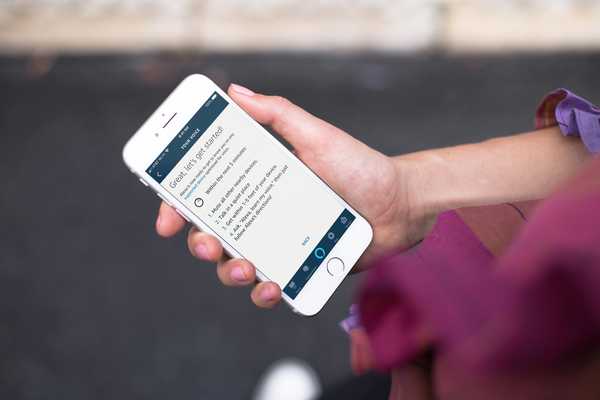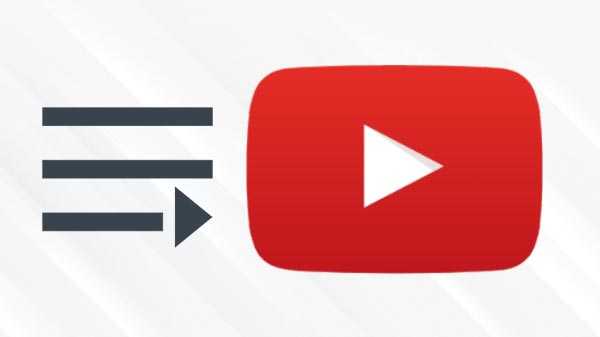Mit Apple Keynote-Präsentationen können Sie alles Mögliche tun. Von der Erstellung von Diashows mit Fotos für ein Familientreffen bis hin zu Präsentationen für Geschäftstreffen bietet Keynote die Flexibilität und Funktionen, um all dies zu tun.
Wenn Sie Ihre Präsentation erstellt haben, möchten Sie sie möglicherweise auf Ihrer Website anzeigen oder in sozialen Medien teilen. In diesem Sinne können Sie Ihre Diashow in ein animiertes GIF verwandeln. So können Sie Ihre Präsentation automatisch planen.
Unabhängig davon, ob sich Ihre Diashow auf Ihrem Mac, iPhone oder iPad befindet, zeigen wir Ihnen, wie Sie sie in Keynote in ein animiertes GIF verwandeln.
Erstellen Sie ein animiertes GIF in Keynote auf dem Mac
Öffnen Sie auf Ihrem Mac Ihre Präsentation in Keynote und folge dann diesen Schritten, um dein GIF zu erstellen.
1) Klicken Datei > Exportieren nach und holen Animiertes GIF.
2) Wenn das Popup-Fenster angezeigt wird, wählen Sie die zu verwendenden Folien aus und können Anpassungen vornehmen. Es sollte sich automatisch auf dem befinden Animiertes GIF Registerkarte, aber wenn nicht, klicken Sie einfach darauf.
Wähle aus Folien aus Ihrer Präsentation, die Sie im GIF verwenden möchten.
Wählen Sie das Auflösung von klein bis extra groß.
Wählen Sie die Bildrate von 15, 24 oder 30 Bildern pro Sekunde.
Zum Auto-Advance, Bewegen Sie den Schieberegler für das pro Folie verbrachte Timing.
3) Klicken Nächster.

4) Suchen Sie nach einem Speicherort für Ihr GIF und klicken Sie auf Export.
Und das ist alles, was Sie tun müssen, um ein animiertes GIF Ihrer Präsentation in Keynote auf dem Mac zu erstellen!
Erstellen Sie ein animiertes GIF in Keynote unter iOS
Öffnen Sie Ihre Präsentation in Keynote Gehen Sie auf Ihrem iPhone oder iPad wie folgt vor, um Ihr GIF zu erstellen.
1) Tippen Sie auf die Schaltfläche "Weitere" (Dreipunkt-Symbol).
2) Wählen Export und holen Animiertes GIF.
3) Wie auf einem Mac wählen Sie den Dia-Bereich, die Bildrate, die Auflösungen und die automatische Weiterschaltung.
4) Zapfhahn Export.

5) Zapfhahn Teilen und senden, teilen oder speichern Sie dann Ihr animiertes GIF.
Wie Sie sehen, ist das Erstellen eines animierten GIF auf iPhone und iPad genauso einfach wie auf dem Mac.
Verpacken
Nachdem Sie gesehen haben, wie einfach es ist, ein animiertes GIF in Keynote zu erstellen, werden Sie es dann tun? Welche Art von Präsentation verwenden Sie für geschäftliche oder private Zwecke und wo möchten Sie sie freigeben??
Lassen Sie uns Ihre Gedanken unten wissen und wenn Sie Keynote-Tipps für unsere Leser haben, können Sie diese gerne hier oder auf Twitter teilen!