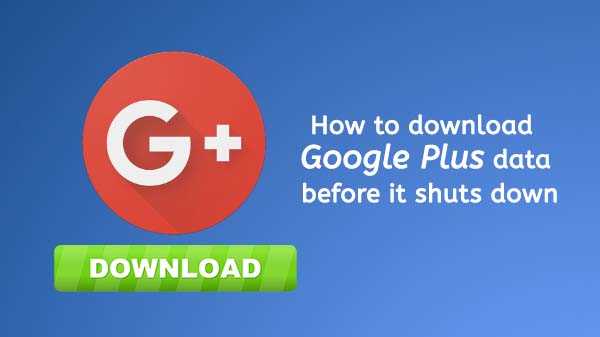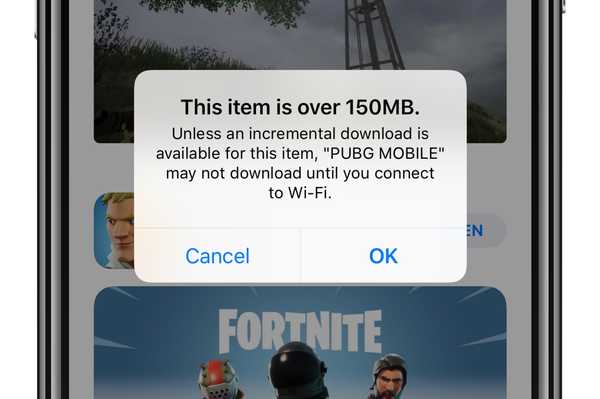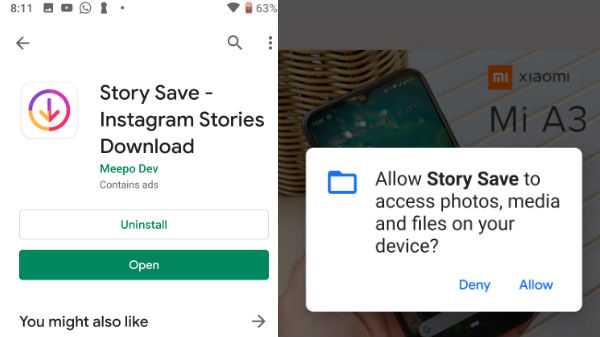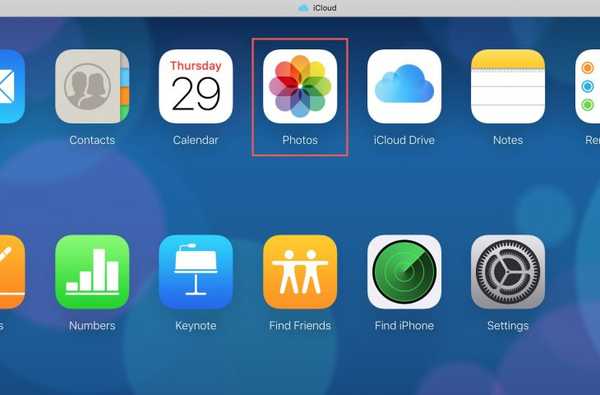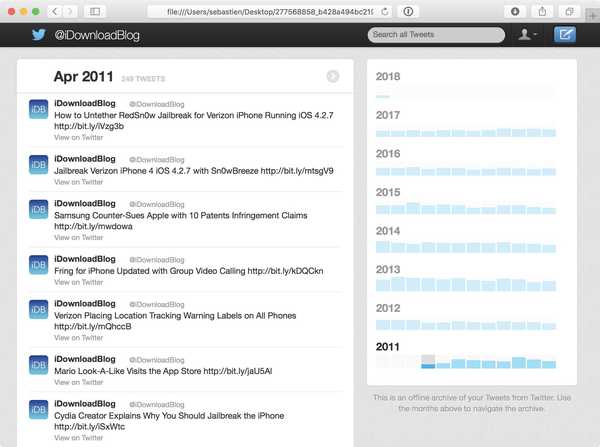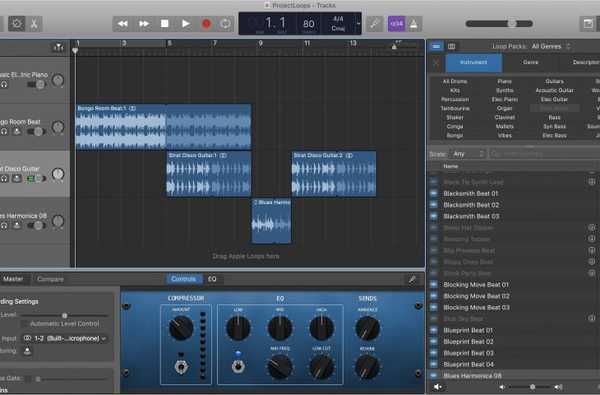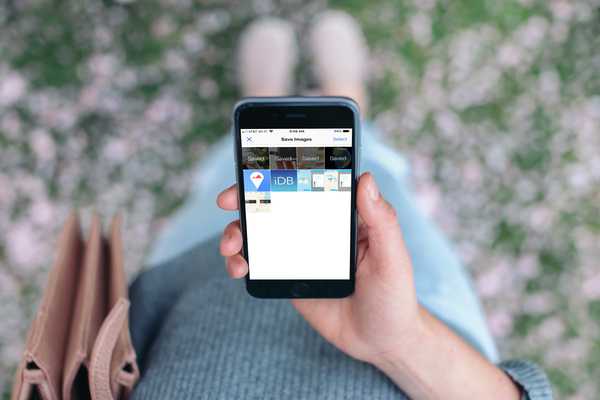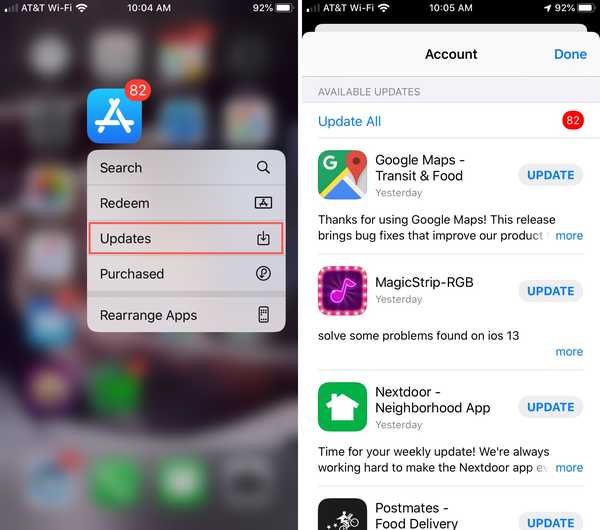
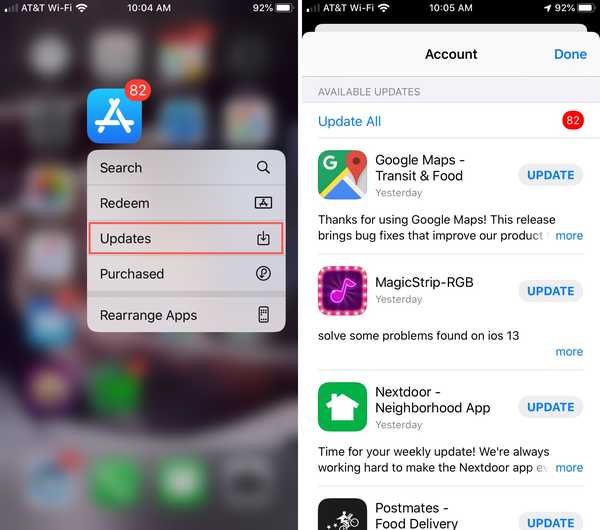
Bleiben Ihre App Store-Updates hängen? Hier sind ein paar Dinge, die Sie versuchen können, um die Dinge wieder zum Laufen zu bringen.
Es ist wichtig, dass Sie die neueste Version einer App ausführen. App-Entwickler aktualisieren Apps häufig mit neuen Funktionen, Fehlerkorrekturen, Sicherheitsverbesserungen und anderen wichtigen Änderungen, um sicherzustellen, dass Sie auf dem neuesten Stand sind und die neueste und sicherste Technologie verwenden. Manchmal bleiben diese Downloads hängen und es ist nicht immer klar, was das Problem verursacht
So laden Sie Apps herunter, die nicht aktualisiert werden
- So suchen Sie nach App Store-Updates
- Starten Sie Ihr Gerät neu
- Passen Sie die Netzwerk- und App Store-Dateneinstellungen an
- Unterbrechen Sie den App-Download und starten Sie ihn erneut
- Überprüfen Sie Ihre Zahlungsmethode
- Löschen Sie die App und laden Sie sie erneut herunter
So suchen Sie nach App Store-Updates
Als Apple iOS 13 herausbrachte, änderte sich die Art und Weise, wie Updates auf unseren Geräten angezeigt werden. iOS 13 hat die Registerkarte "Updates" zugunsten der neuen Registerkarte "Apple Arcade" entfernt. Glücklicherweise gibt es eine einfache Möglichkeit, direkt vom Startbildschirm aus zu überprüfen, ob Aktualisierungen vorhanden sind, die Sie installieren müssen.
TUTORIAL: So greifen Sie über den Startbildschirm schnell auf App Store-Updates zu
Es gibt auch einen längeren Weg, dies zu tun:
So suchen Sie manuell nach App Store-Updates
1) Tippen Sie auf die Appstore Symbol.
2) Tippen Sie oben rechts auf Ihr Kontosymbol, um auf Ihre Kontoinformationen zuzugreifen.

3) Tippen und ziehen Sie nach unten, um die Anzeige zu aktualisieren Konto Bildschirm mit einer Liste der Apps, die aktualisiert werden müssen.
4) Tippen Sie auf die Aktualisieren Schaltfläche neben einer App, die Sie aktualisieren möchten, oder tippen Sie auf Alle aktualisieren um alle Apps zu aktualisieren.

Wenn Sie Apps haben, die aktualisiert werden müssen, aber Ihr iPhone oder iPad zu hartnäckig ist, um die Updates tatsächlich herunterzuladen, führen Sie die folgenden Schritte aus, um die Dinge zu sortieren.
Starten Sie Ihr Gerät neu
Es ist ein alter Witz, aber es stimmt: Haben Sie versucht, ihn aus- und wieder einzuschalten? Das erste, was Sie tun sollten, um ein „feststeckendes“ iPhone oder iPad zu ermutigen, das keine aktualisierten Apps herunterlädt, ist, es einfach aus- und wieder einzuschalten.
1) Zapfhahn die Einstellungen.
2) Zapfhahn Allgemeines.
3) Zapfhahn Herunterfahren.
4) Schieben Sie den Netzschalter nach rechts, um das Gerät auszuschalten.
5) Sobald der Ausschaltzyklus abgeschlossen ist, drücken Sie die Ein- / Aus-Taste an Ihrem Gerät, um es neu zu starten.
Passen Sie die Netzwerk- und App Store-Dateneinstellungen an
Abhängig von der Größe des Updates müssen Sie möglicherweise über WLAN verfügen, um es herunterladen zu können. Wenn Sie sich in Ihrem Mobilfunknetz befinden, wechseln Sie zu Wi-Fi, sobald es verfügbar ist, und versuchen Sie das Update erneut.
Wenn Sie Probleme mit Wi-Fi haben und sich nicht mit Datenbeschränkungen für Ihren Mobilfunkdienst befassen, können Sie alternativ zum Mobilfunkdienst wechseln - oder zu einem anderen Wi-Fi-Netzwerk, falls eines verfügbar ist, um zu prüfen, ob dies der Fall ist Dinge.
Verwenden Sie regelmäßig eine VPN-Verbindung (Virtual Private Network)? Wenn ja, schalten Sie es vorübergehend aus, um festzustellen, ob das Problem dadurch behoben wird.
TRINKGELD: So deinstallieren Sie ein VPN von Ihrem iPhone oder iPad
Sie haben auch die Kontrolle über den Schwellenwert, den der App Store zum Herunterladen von Updates verwendet. Befolgen Sie diese Schritte, um die Download-Einstellungen des App Store zu ändern.
So passen Sie die Einstellungen für Mobilfunkdaten im App Store an
1) Zapfhahn die Einstellungen.
2) Zapfhahn iTunes & App Store.
3) Zapfhahn App-Downloads. Sie können aus drei Einstellungen auswählen. Immer zulassen: Alle Apps können mithilfe von Mobilfunkdaten automatisch heruntergeladen werden. Wenn Sie gefragt werden, ob über 200 MB nur AUs unter 200 MB automatisch heruntergeladen werden dürfen, wird Always Ask jedes Mal um Erlaubnis gebeten, wenn Apps unter Verwendung von Mobilfunkdaten heruntergeladen werden. Wählen Sie die für Sie am besten geeignete Option unter Berücksichtigung der Bedingungen Ihres Mobilfunk-Datenplans.

Unterbrechen Sie den App-Download und starten Sie ihn erneut
Drücken Sie fest auf die App, die auf dem Startbildschirm steckt. Möglicherweise werden die Optionen Download fortsetzen, Download anhalten oder Download abbrechen angezeigt. Wenn der App-Download angehalten wurde, tippen Sie auf Download fortsetzen, um fortzufahren. Wechseln Sie zwischen Download anhalten und Download fortsetzen, um festzustellen, ob dies hilfreich ist.
Überprüfen Sie Ihre Zahlungsmethode
Unter bestimmten Umständen werden Sie im App Store aufgefordert, Ihre Kreditkartendaten erneut einzugeben, insbesondere die auf der Rückseite der Karte aufgedruckte CVV-Nummer (Card Verification Value), um die Bearbeitung Ihrer Bestellungen fortzusetzen.
So überprüfen Sie Ihre App Store-Zahlungsinformationen
1) Tippen Sie bei geöffneten Kontoinformationen auf Apple ID Informationen am oberen Bildschirmrand, um Ihre Kontoeinstellungen zu öffnen.
2) Tippen Sie auf Zahlungen verwalten
3) Markieren Sie Ihre bevorzugte Kreditkartenzahlungsmethode.
4) Geben Sie den CVV-Sicherheitscode ein.

5) Zapfhahn Erledigt.
Löschen Sie die App und laden Sie sie erneut herunter
Ist Ihre App immer noch hartnäckig beim Herunterladen? Löschen Sie die App und laden Sie sie erneut aus dem App Store herunter. Im App Store steht immer die neueste Version der App zum Download zur Verfügung.
Beachten Sie, dass dadurch auch alle gelöscht werden Daten mit der App verbunden. Tun Sie dies also nicht, wenn die App Daten enthält, die Sie nicht auf andere Weise gespeichert haben.
TRINKGELD: So löschen Sie installierte iPhone- und iPad-Apps direkt aus der Update-Liste unter iOS 13 und iPadOS
Einpacken
Hoffentlich werden Ihre App-Updates inzwischen erfolgreich heruntergeladen. Lassen Sie uns wissen, wenn Sie immer noch auf Probleme stoßen oder Fragen haben, die in den Kommentaren nicht beantwortet wurden.