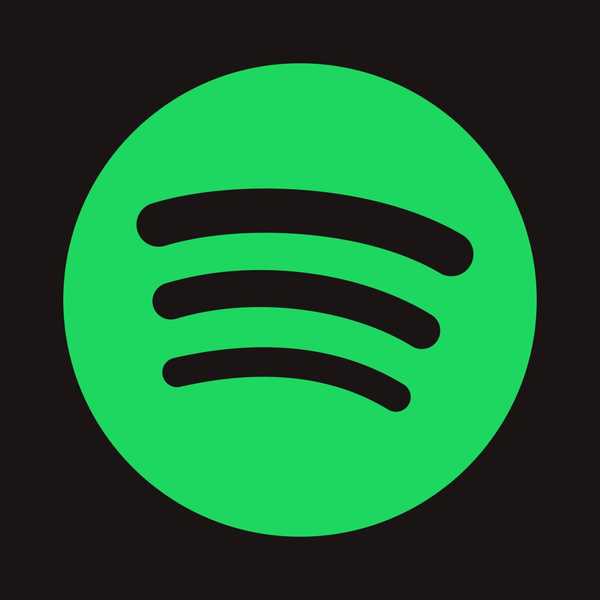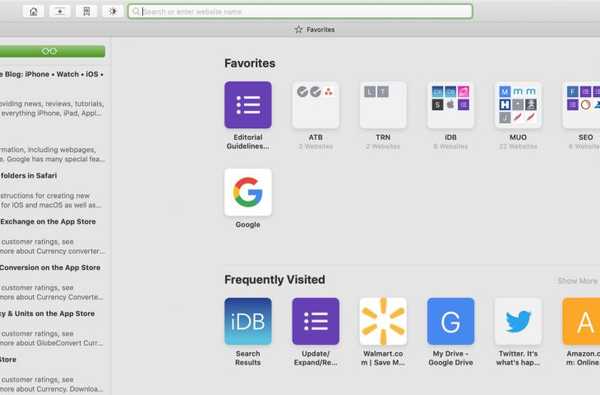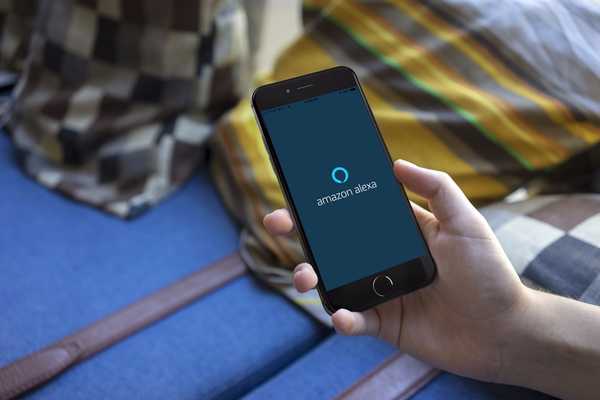Benötigen Sie zusätzlichen freien Speicherplatz für ein iOS-Update oder Ihre Medien? In diesem Fall wird dringend empfohlen, die größten Speicherschweine - insbesondere nach längerer Nichtbenutzung - aus dem Speicher zu entfernen. Dabei wird der App-Code von Ihrem iPhone, iPad oder iPod touch entfernt, während die von Ihnen erstellten Einstellungen oder Dokumente im beibehalten werden abgeladene App.
Neu in iOS 11: Nicht verwendete Apps auslagern
Im Gegensatz zum Löschen einer App, die ihre Binärdateien und Daten aus dem Orbit entfernt, wird durch das Abladen sichergestellt, dass App-Daten sowie Benutzereinstellungen und Dokumente auf Ihrem Gerät verbleiben. Eine abgeladene App kann einfach neu installiert werden, wenn sie noch im App Store verfügbar ist.
App-Offloading erfordert iOS 11 und höher.
Personen, die ihre Geräte entweder manuell oder automatisch in iCloud oder iTunes sichern, werden erfreut darüber sein zu erfahren, dass Dokumente oder andere Daten, die in ausgelagerten Apps erstellt wurden, in ihren Gerätesicherungen erfasst werden. Durch das Wiederherstellen eines Geräts aus einer Sicherung werden Ihre Einstellungen und Daten für ausgelagerte Apps wiederhergestellt.
Wenn Sie nach dem Wiederherstellen eines iCloud-Backups von einem älteren Telefon auf Ihrem neuen iOS aufgefordert werden, das Kennwort einer Apple-ID einzugeben, die Sie seit Jahren nicht mehr verwendet haben, enthält Ihr Backup möglicherweise ausgelagerte Apps, die an diese alte Apple-ID gebunden sind.
Apps entladen oder löschen
Hier sind die Vor- und Nachteile von Auslagern und Löschen von Apps.
- Abladen-Durch das Abladen einer App wird die Speicherlast ihrer Binärdatei verringert, die darin enthaltenen Dokumente und Daten bleiben jedoch erhalten. Das Symbol bleibt auf Ihrem Startbildschirm, sodass Sie die App mit einem Fingertipp neu installieren können. Durch das Abladen wird weniger Speicherplatz frei als durch das Löschen. Die mit Ihren abgeladenen Apps verknüpften Benutzerdaten bleiben jedoch erhalten.
- Löschen-Durch das Löschen einer App werden deren Binärdateien, Daten und Dokumente vollständig von Ihrem Gerät entfernt, was zu einer größeren Platzersparnis als beim Auslagern führt. Das App-Symbol wird vom Startbildschirm entfernt, sodass Sie den App Store besuchen müssen, um ihn erneut zu installieren. Sie müssen ihn jedoch erneut konfigurieren.
Der Hauptvorteil des Auslagerns im Vergleich zum vollständigen Löschen einer App: Sie müssen keine Zeit damit verschwenden, die App nach Ihren Wünschen zu konfigurieren. Da durch das Auslagern Ihre Daten und Dokumente, die mit einer App verknüpft sind, intakt bleiben, müssen Sie nicht von vorne beginnen.
Dies ist besonders wichtig für Kunden, die iCloud Drive nicht nutzen, um ihre Dateien zu organisieren oder Apps zu verwenden, mit denen Benutzerdokumente in iCloud gespeichert werden können.
Manuelles Auslagern nicht verwendeter Apps unter iOS
Das Entladen unterscheidet sich vom Löschen.
Wenn Sie eine App von Ihrem iPhone oder iPad löschen, tippen und halten Sie das entsprechende Symbol auf dem Startbildschirm, bis die Symbole zu wackeln beginnen, und drücken Sie dann das „x“ in der oberen linken Ecke des Symbols.
Führen Sie stattdessen die folgenden Schritte aus, um eine App zu entladen:
1) Öffne das die Einstellungen App auf Ihrem Gerät.
2) Zapfhahn Allgemeines.
3) Wählen iPhone Speicher von der Liste.
4) Tippen Sie auf eine App, die Sie auslagern möchten.
TRINKGELD: Die Liste ist nach App-Größe geordnet, damit Sie die größten Speicherschweine zuerst identifizieren können.

5) Tippen Sie auf Offload App.
6) Wählen App abladen aus dem Popup-Menü, um die Aktion zu bestätigen.

TRINKGELD: Wenn die aufgeführte App als markiert ist Nie benutzt, Sie können es dauerhaft löschen, ohne sich Gedanken über Benutzerdaten machen zu müssen, da es gar nicht erst erstellt wurde. Als ungeschriebene Regel sollten Sie Apps löschen, die in den letzten sechs Monaten nicht verwendet wurden, sowie Apps, die nie verwendet wurden.
Auch hier wird durch das Auslagern die App-Binärdatei gelöscht, die darin enthaltenen Dokumente und Daten bleiben jedoch erhalten. Zur Erinnerung können Sie Ihre gekauften Apps oder andere Inhalte später erneut herunterladen.
So installieren Sie ausgelagerte Apps neu
Beim Abladen bleibt das Symbol einer App erhalten, sodass Sie sie mit einem Fingertipp zum Leben erwecken können. Durch die Neuinstallation einer App werden alle Daten und Dokumente, die Sie vor dem Auslagern erstellt haben, wiederhergestellt. Wenn die abgeladene App nicht mehr im App Store verfügbar ist, können Sie sie möglicherweise nicht erneut installieren.
Sie können ausgelagerte Apps auf vier verschiedene Arten wiederherstellen.
Methode 1: Startbildschirm
Symbole Ihrer ausgelagerten Apps sind mit einem winzigen Wolkensymbol vor dem Namen versehen, wodurch die Unterscheidung zwischen regulären und ausgelagerten Apps auf Ihren Startbildschirmen erleichtert wird.
1) Gehen Sie zu Ihrem Zuhause Bildschirm.
2) Tippen Sie auf das Symbol Ihrer abgeladenen App.

Einfach so beginnt der Download der App.
Methode 1: Suche
Abgeladene Apps werden sogar in den Suchergebnissen von iOS angezeigt.
1) Geh zu irgendeinem Zuhause Bildschirm.
2) Zum Hochfahren irgendwo nach unten ziehen Suche.
3) Beginnen Sie mit der Eingabe der ersten Buchstaben des Namens einer App und wählen Sie ihn aus den Suchergebnissen aus.

Auf diese Weise wird iOS aufgefordert, die ausgewählte abgeladene App ohne zusätzliche Eingriffe automatisch erneut aus dem App Store herunterzuladen. Nach dem Herunterladen wird die App automatisch mit Ihren gespeicherten Dokumenten und Daten gekoppelt, sodass Sie dort weitermachen können, wo Sie aufgehört haben.
"Sie versuchen, eine App zu öffnen, die derzeit nicht installiert ist", heißt es in der Beschreibung der Funktion. "Die App wird im Hintergrund heruntergeladen."
Methode 3: Speichereinstellungen
Gehen Sie folgendermaßen vor, um eine abgeladene App über Ihre Speichereinstellungen wiederherzustellen:
1) Öffne das die Einstellungen App auf Ihrem Gerät.
2) Zapfhahn Allgemeines.
3) Wählen iPhone Speicher von der Liste.
4) Tippen Sie auf eine abgeladene App, die Sie neu installieren möchten.

5) Zapfhahn App neu installieren.
Auf diese Weise wird die App mit Ihren Inhalten und Einstellungen erneut heruntergeladen. Wenn die App nicht mehr im App Store verfügbar ist, können Sie sie möglicherweise nicht mehr erneut herunterladen.
"Dadurch wird die App neu installiert und alle App-Daten und -Dokumente, die noch auf diesem iPhone vorhanden sind, werden wiederhergestellt", heißt es in der Beschreibung der Funktion von Apple.
Methode 4: App Store / Siri
Und schließlich können Offload-Apps direkt über den App Store neu installiert werden.
1) Öffnen Appstore auf Ihrem iOS-Gerät.
2) Navigieren Sie zu Ihrer Offload-App oder verwenden Sie die Suchfunktion, um sie zu finden.
3) Tippen Sie auf eine App und drücken Sie dann die Wolke Symbol auf dem nächsten Bildschirm gefunden.

TRINKGELD: Oder fordern Sie Siri einfach auf, eine App herunterzuladen („Hey Siri, laden Sie Facebook aus dem App Store herunter“)..
Wenn Sie Siri bitten, eine von Ihnen geladene App zu öffnen, wird eine Fehlermeldung ausgegeben.
Apps automatisch auslagern
Optional können Sie iOS anweisen, Apps automatisch auszulagern, wenn der Speicherplatz knapp wird. Dazu einfach den Schalter umlegen Nicht verwendete Apps entladen im die Einstellungen → iTunes & App Store in die AUS-Position.
Es gibt andere Möglichkeiten, um den Speicherverbrauch auf Ihren iOS-Geräten zu senken.

iOS erledigt die meiste Arbeit bereits für Sie, unsichtbar und im Hintergrund.
Beispielsweise werden regelmäßig verschiedene temporäre Dateien, Caches und andere Datenbereinigungen, die als "Sonstige" bezeichnet werden, bereinigt. Wenn auf dem System nur noch wenig Speicherplatz zur Verfügung steht, werden in der Regel alle zwischengespeicherten Speicherfresser gelöscht, z. B. das Streamen von Musik, Videos und anderen Elementen.
Eine weitere hilfreiche Funktion ab iOS 11: Speicherempfehlungen.

Um Tipps zum Sparen von Speicherplatz auf Ihrem iOS-Gerät zu erhalten, laden oder löschen Sie Apps und Inhalte, die Sie nicht benötigen, und vieles mehr. gehe zu Einstellungen → Allgemein → iPhone-Speicher und blättern Sie zum Abschnitt mit der Überschrift Empfehlungen um die verfügbaren Tipps zu sehen.
Diese Tipps werden dynamisch aktualisiert, wenn sich Ihre Speichersituation im Laufe der Zeit entwickelt.
Apple Apps herunterladen
Standard-Apps, die mit Ihrem iPhone, iPad oder iPod touch geliefert wurden, können nicht entladen werden, obwohl iOS das Löschen und Neuinstallieren von Apples Standard-iOS-Apps nach Belieben ermöglicht. In den Einstellungen können Sie jedoch detailliertere Informationen zu den Speicheroptionen für viele Apple-Apps anzeigen.
In den Apps "TV" und "Musik" werden beispielsweise alle lokal auf Ihrem Gerät gespeicherten Medien aufgelistet. Auf diese Weise können Sie problemlos große Filme, ganze Staffeln von Fernsehsendungen, ganze Musikalben oder einzelne Songs mit einem oder zwei Fingertipps löschen.
Warum werden Apps immer größer??
Möglicherweise haben Sie bemerkt, dass Ihr iPhone-Speicher nicht mehr so weit reicht wie früher.
Das liegt daran, dass die Größe von Apps weiter zunimmt, was nur teilweise auf die Faulheit einiger Entwickler zurückzuführen ist, die offensichtlich nicht die Mühe hatten, ihren Code für die platzsparenden Funktionen von iOS wie App-Ausdünnung und On-Demand-Ressourcen zu optimieren.
Auf der anderen Seite ist App-Ausdünnung kein Wundermittel, mit dem dieses Problem behoben werden könnte, da mobile Bildschirme immer größer und pixeliger werden als je zuvor. Infolgedessen werden Benutzeroberflächenressourcen und andere hochauflösende Ressourcen, die zur Unterstützung aller iOS-Geräte mit Formfaktor erstellt wurden, ebenfalls größer, was die Gesamtgröße eines App Store-Downloads erhöht.
Eine letzte Sache
Wenn Sie die Funktion "Apps auslagern" verwenden möchten, beachten Sie Folgendes: Da alle zugehörigen Dokumente und Daten nach dem Auslagern einer App auf Ihrem iOS-Gerät verbleiben, belegen sie weiterhin diesen wertvollen Speicherplatz Raum.
TIPPS: Strategien zum Verringern des Speichers für "Andere" unter iOS
Um App-Daten und -Einstellungen zu entfernen, nachdem eine App von Ihrem iOS-Gerät heruntergeladen wurde, löschen Sie eine App wie gewohnt: Tippen Sie auf das entsprechende Symbol auf dem Startbildschirm und halten Sie es gedrückt, bis die Symbole zu wackeln beginnen. Drücken Sie dann auf das „x“ und wählen Sie Löschen Sie aus dem Popup-Menü.
Auf diese Weise wird das Symbol der abgeladenen App zusammen mit den Einstellungen, Dokumenten und anderen Daten, die Sie in der App erstellt haben, von Ihrem Startbildschirm entfernt. Wie die meisten Apple-Kunden inzwischen festgestellt haben, werden durch das vollständige Löschen einer iPhone- oder iPad-App über die Startbildschirmmethode sowohl die App selbst als auch die zugehörigen Benutzerdaten und -einstellungen entfernt.
Brauchen Sie Hilfe? Fragen Sie iDB!
Wenn Ihnen diese Anleitung gefällt, geben Sie sie an Ihre Support-Mitarbeiter weiter und hinterlassen Sie unten einen Kommentar.
Stecken geblieben? Sie sind sich nicht sicher, wie Sie bestimmte Aufgaben auf Ihrem Apple-Gerät ausführen sollen? Lassen Sie es uns über wissen [email protected] und ein zukünftiges Tutorial könnte eine Lösung bieten.
Senden Sie Ihre Vorschläge zur Vorgehensweise über [email protected].