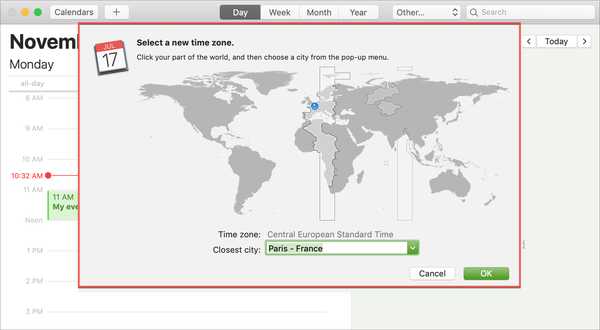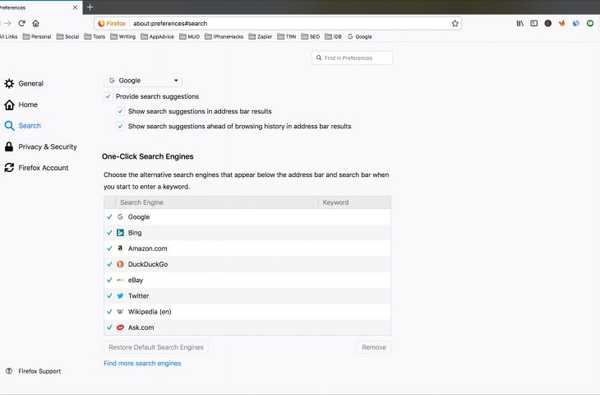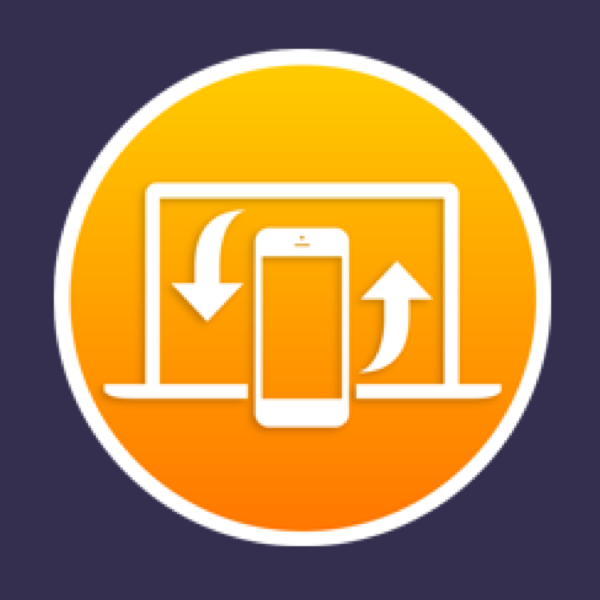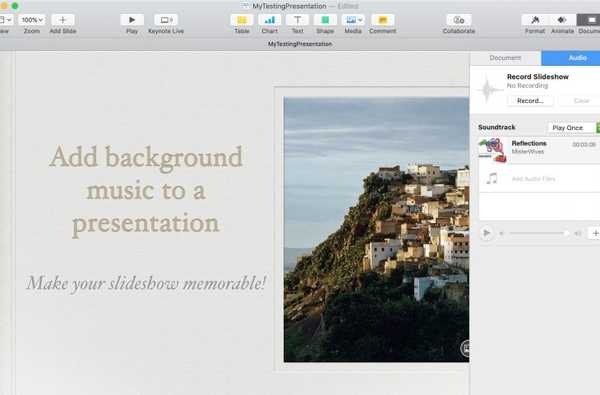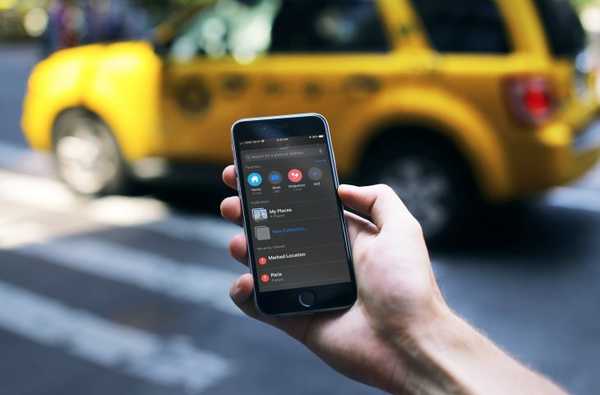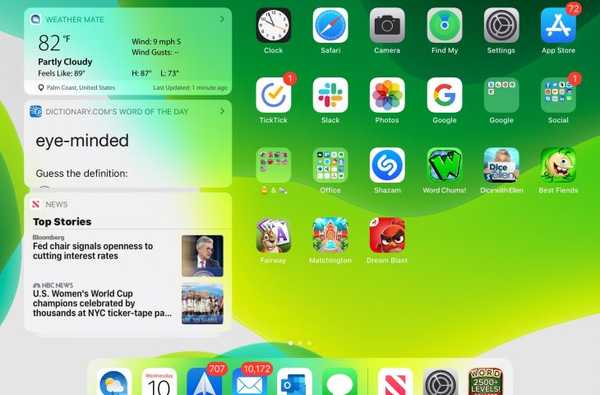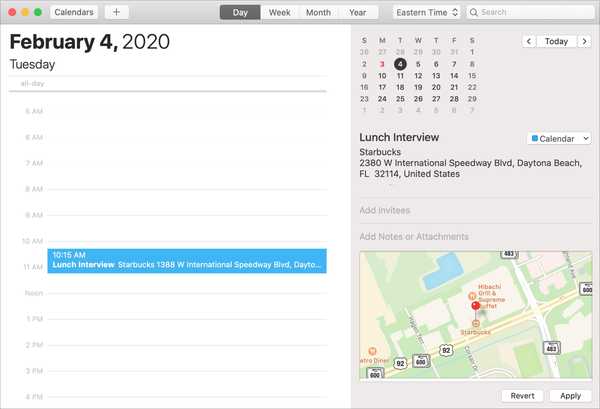
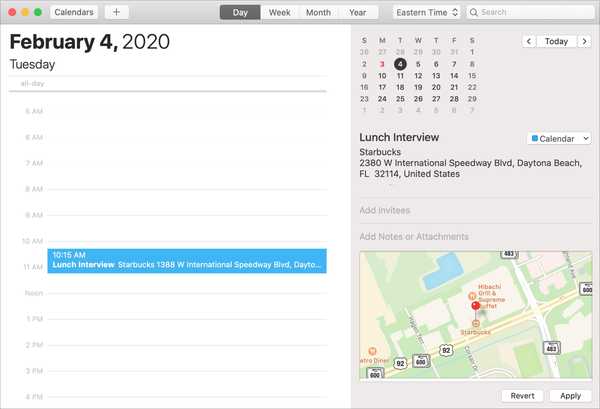
Sie können viel mehr tun, indem Sie den Ort zu Ihrem Kalenderereignis hinzufügen, als nur zu sehen, wohin Sie müssen. Warum nicht eine Wegbeschreibung abrufen, eine Benachrichtigung erhalten, wenn es Zeit ist zu gehen, und Ihren Veranstaltungsort auf einer Karte anzeigen? Dies ist nicht nur für Sie von Vorteil, sondern auch für diejenigen, die Sie zu Ihren Veranstaltungen einladen.
Im Folgenden erfahren Sie, wie Sie Ihren Veranstaltungen in der Kalender-App Standorte hinzufügen und wie Sie mit diesen mehr anfangen können.
Arbeiten mit Standorten im Kalender auf dem Mac
Wenn Sie ein Ereignis in der Kalender-App auf Ihrem Mac erstellen, können Sie den Ort in jeder Ansicht hinzufügen, die Sie zum Einrichten des Ereignisses verwenden. Tag, Woche oder Monat.
1) Erstellen Sie Ihre Veranstaltung wie gewohnt und im Ort Geben Sie im Bereich des Ereignisfensters den Namen des Spots ein.
2) Es sollten Vorschläge für nahe gelegene Standorte angezeigt werden. Wählen Sie daher einfach den gewünschten aus.

3) Sie sehen sofort Ihren Standort auf einer Karte für Ihre Veranstaltung.
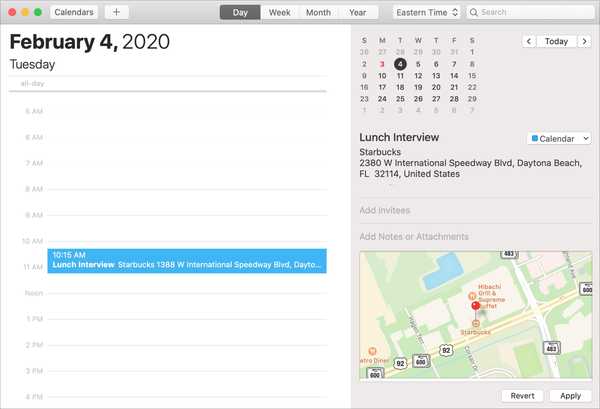
Hier erhalten Sie eine Wegbeschreibung zur Veranstaltung
Die Karte, die Sie für Ihren Veranstaltungsort sehen, bietet einen guten Überblick, wenn Sie mit der Region vertraut sind. Aber für genaue Anweisungen einfach Doppelklicken Sie auf die Stecknadel auf der Karte.
Ihre Apple Maps App wird direkt in einer großen Ansicht der Karte geöffnet. Drücke den Richtungen Klicken Sie oben auf und Sie werden sehen, wie Sie zu dieser Stelle gelangen.

Erhalte eine Benachrichtigung, wenn es Zeit ist zu gehen
Jetzt, da Sie wissen, wie Sie zum Standort gelangen, kann die Kalender-App Sie auch benachrichtigen, wenn es Zeit ist, zu gehen. Diese Warnung basiert auf Ihrem aktuellen Standort, der Uhrzeit des Ereignisses und den Verkehrsbedingungen.
1) Öffnen Sie zum Aktivieren dieser Warnung die Kalender-App und klicken Sie auf Kalender > Einstellungen aus der Menüleiste.
2) Wähle aus Warnungen Tab.
3) Aktivieren Sie das Kontrollkästchen für Zeit zu gehen.

Jetzt können Sie am Veranstaltungstag weiter an Ihrem Mac arbeiten und erhalten eine Benachrichtigung, wenn es Zeit für Sie ist, die Dinge zu erledigen und loszulegen.
Arbeiten mit Standorten im Kalender auf iPhone und iPad
Das Hinzufügen eines Ortes zu einem Ereignis ist auf Ihrem iPhone oder iPad genauso einfach wie auf Ihrem Mac.
1) Erstellen Sie Ihre Veranstaltung und in der Ort Bereich, geben Sie den Namen des Spots ein.
2) Es sollten Vorschläge für nahe gelegene Standorte angezeigt werden. Wählen Sie daher einfach den gewünschten aus.
3) Nachdem Sie alle Details eingegeben haben, tippen Sie auf Hinzufügen um das Ereignis zu speichern.

Hier erhalten Sie eine Wegbeschreibung zur Veranstaltung
Wenn Sie auf tippen, um das von Ihnen erstellte Ereignis zu öffnen, wird unten eine Karte angezeigt. Sie können entweder auf die Stecknadel auf dieser Karte oder auf die Standortadresse oben tippen.
Wie auf einem Mac wird Apple Maps geöffnet, auf das Sie tippen können Richtungen um genau zu sehen, wie man an den Punkt kommt.

Erhalte eine Benachrichtigung, wenn es Zeit ist zu gehen
Zum Zeitpunkt oder nach dem Erstellen des Ereignisses wird das Symbol angezeigt Warnen und Zweiter Alarm Optionen. Wenn Sie einem Ereignis einen Ort hinzufügen, wird die zweite Warnung automatisch mit gefüllt Zeit zu gehen. Wenn dies aus irgendeinem Grund nicht der Fall ist, tippen Sie einfach auf Zweiter Alarm und wählen Sie diese Option.

Darüber hinaus können Sie die für das Ereignis aufgelistete Reisezeitfunktion verwenden. In unserem vollständigen Tutorial erfahren Sie, wie Sie die Reisezeit mit der Kalender-App verwenden.
Verpacken
Wenn Sie und Ihre Veranstaltungsteilnehmer die Kalender-App verwenden, kann die Standortfunktion Zeit sparen. Sie können nicht nur eine Karte des Ortes sehen, sondern auch Wegbeschreibungen und eine Warnmeldung erhalten, wenn es Zeit ist, abzureisen. Auf diese Weise geht niemand verloren oder kommt zu spät… hoffentlich!
Haben Sie Tipps zur Verwendung der Kalender-App für Mac oder iOS, die Sie freigeben möchten? In diesem Fall können Sie unten einen Kommentar abgeben oder uns auf Twitter einen Ping senden!