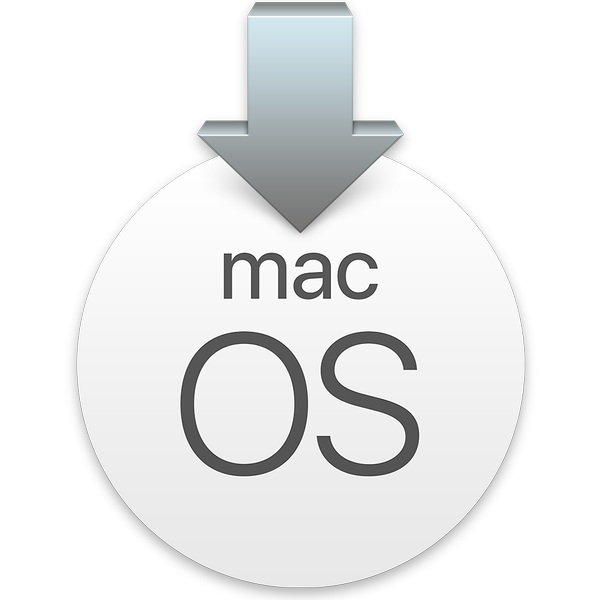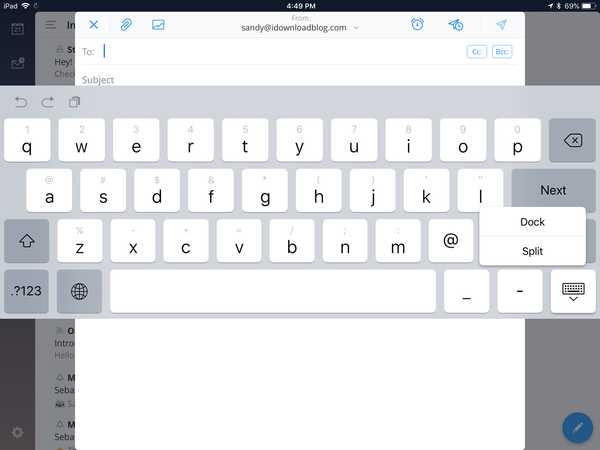Die öffentlichen Betaversionen für iOS 13 und iPadOS sind nicht verfügbar, aber wir empfehlen sie nicht einmal für sogenannte "Nervenkitzel-Sucher", da Fehler vor der Veröffentlichung die normale Nutzung Ihres Geräts verhindern können.
Wenn Sie von iOS 13 oder iPadOS Beta zu einer früheren Version von iOS 12 zurückkehren möchten, können Sie dies mit ein wenig Hilfe von Desktop-iTunes tun. Wenn Sie unsere Schritte zur Installation der Beta von iOS 13 oder iPadOS befolgt haben, haben Sie vor der Installation der Beta eine archivierte Sicherung Ihres iOS-Geräts erstellt.
LERNPROGRAMM: So installieren Sie iOS 13 und iPadOS beta
Sie benötigen vor der Installation der Beta ein archiviertes iTunes-Backup, um das Gerät so wiederherzustellen, wie es vor dem Update war, dh ohne Datenverlust. Wenn Sie noch kein archiviertes Backup des Geräts in iTunes erstellt haben, können Sie ein Downgrade auf die neueste iOS 12-Version durchführen. Sie müssen jedoch Ihr iPhone oder iPad neu einrichten.

Sie können nicht von einem Backup, das in iOS 13 oder iPadOS Beta erstellt wurde, auf ein früheres Release von iOS 12 zurückgreifen und es wiederherstellen. Das direkt im Voraus eingebettete Video enthält alle Änderungen in der zweiten Beta von iOS 13 (mit denselben Funktionen und Korrekturen wie die erste öffentliche Beta)..
Abonniere iDownloadBlog auf YouTube
Befolgen Sie die nachstehenden Schritte, wenn Sie ein Downgrade von iOS 13 oder iPadOS Beta durchführen möchten.
Downgrade von iOS 13 oder iPadOS Beta
Um Ihr Gerät mit der Betaversion von iOS 13 oder iPadOS auf die Standardversion von iOS zurückzusetzen, müssen Sie iTunes für Mac oder Windows verwenden und das iOS-Gerät in den Wiederherstellungsmodus versetzen.
1) Schalten Sie Ihr iOS-Gerät aus, indem Sie auswählen Einstellungen → Allgemein → Herunterfahren.
Alternativ können Sie die Schritte für Ihr bestimmtes Gerät ausführen:
- Gesichts-ID-Geräte: Halten Sie die Ein- / Aus-Taste (auch als Top-Taste bezeichnet) und eine der Lautstärketasten gedrückt, bis der Bildschirm zum Herunterfahren angezeigt wird, und ziehen Sie dann einen Finger über den Schieberegler.
- iPhone 8 und iPhone 8 Plus: Halten Sie die Ein- / Aus-Taste (auch als Seitentaste bezeichnet) gedrückt, bis der Bildschirm zum Herunterfahren angezeigt wird, und ziehen Sie dann Ihren Finger über den Schieberegler.
- Alle iPod touchs, iPads mit Home-Taste, iPhone 7 und älter: Halten Sie die Seiten- oder die Obertaste gedrückt, bis der Bildschirm zum Herunterfahren angezeigt wird, und ziehen Sie dann über den Schieberegler.
2) Starten iTunes auf dem Computer.
3) Setzen Sie Ihr iOS-Gerät ein Wiederherstellung Modus, indem Sie die Schritte für Ihr Modell befolgen:
- Gesichts-ID-iPads: Schließen Sie das ausgeschaltete Gerät an den Computer an, während Sie die Taste Oben / Ein / Aus gedrückt halten, und halten Sie sie gedrückt, bis der Bildschirm Wiederherstellungsmodus angezeigt wird.
- iPhone X und iPhone 8 oder später: Schließen Sie das ausgeschaltete Gerät an den Computer an, während Sie die seitliche Taste bzw. die Ein- / Aus-Taste gedrückt halten, und halten Sie sie gedrückt, bis der Bildschirm Wiederherstellungsmodus angezeigt wird.
- iPhone 7, iPhone 7 Plus und iPod touch (7. Generation): Schließen Sie das ausgeschaltete Gerät an den Computer an, während Sie die Taste "Lautstärke verringern" gedrückt halten, und halten Sie sie gedrückt, bis der Bildschirm "Wiederherstellungsmodus" angezeigt wird.
- Home-Taste iPads, iPhone 6s und iPod touch (6. Generation) oder früher: Schließen Sie Ihr ausgeschaltetes Gerät an den Computer an, während Sie die Home-Taste gedrückt halten, und halten Sie sie gedrückt, bis der Wiederherstellungsmodus-Bildschirm angezeigt wird.
4) Wenn Sie die Option zum Wiederherstellen oder Aktualisieren in iTunes sehen, wählen Sie Wiederherstellen.

5) Klicken Wiederherstellen und aktualisieren bestätigen.
6) Klicken Nächster auf dem Bildschirm Software-Update.
7) Klicken Zustimmen die Allgemeinen Geschäftsbedingungen zu akzeptieren.
iTunes lädt die neueste stabile iOS-Software herunter, die je nach Internetverbindung und anderen Faktoren einige Minuten bis zu einer halben Stunde oder länger dauern kann. Wenn das iOS-Gerät den Wiederherstellungsmodus-Bildschirm verlässt, lassen Sie den Download abschließen und wiederholen Sie dann Schritt 3.
Wenn iTunes den Download der Software abgeschlossen hat, wird Ihr Gerät gelöscht und der iOS-Installationsvorgang wird gestartet. Es ist völlig normal, dass Ihr Gerät in dieser Phase einige Male neu gestartet wird. Trennen Sie das Gerät nicht vom Computer, bevor iTunes die Wiederherstellung abgeschlossen hat.
Noch eine Sache: Wenn der Wiederherstellungsprozess abgeschlossen ist, müssen Sie an einer iTunes-Eingabeaufforderung die Option "Aus dieser Sicherung wiederherstellen" auswählen und dann die archivierte Sicherung auswählen, die vor der Installation der Beta erstellt wurde. Lassen Sie das Gerät nach dem Neustart angeschlossen und warten Sie, bis es mit dem Computer synchronisiert ist.
Sie können die Verbindung nach Abschluss der Synchronisierung trennen.

Auch hier ist es nicht möglich, von einem Backup, das mit iOS 13 oder iPadOS Beta erstellt wurde, auf einem Gerät mit einer älteren iOS-Version wiederherzustellen. Denken Sie also unbedingt daran.
iOS 13-Kompatibilität
iOS 13 ist mit den folgenden Apple-Smartphonemodellen kompatibel:
- iPhone XS
- iPhone XS max
- iPhone XR
- iPhone X
- iPhone 8
- iPhone 8 Plus
- iPhone 7
- iPhone 7 Plus
- iPhone 6s
- iPhone 6s Plus
- iPhone SE
- iPod touch (7. Generation)
Weitere Informationen finden Sie in der Pressemitteilung von Apple oder unter apple.com/ios/ios-13-preview.
iPadOS-Kompatibilität
iPadOS ist kompatibel mit diesen iPads:
- 12,9-Zoll-iPad Pro
- 11-Zoll-iPad Pro
- 10,5-Zoll-iPad Pro
- 9,7-Zoll-iPad Pro
- iPad (6. Generation)
- iPad (5. Generation)
- iPad mini (5. Generation)
- iPad mini 4
- iPad Air (3. Generation)
- iPad Air 2
Sehen Sie sich unsere Videoübersicht der neuen iPad-Updates an, die unten eingebettet sind.
Abonniere iDownloadBlog auf YouTube
Weitere Informationen finden Sie in der Pressemitteilung von Apple oder unter apple.com/ipados/ipados-preview.
Brauchen Sie Hilfe? Fragen Sie iDB!
Wenn Ihnen dieses Tutorial gefällt, geben Sie es an Ihre Freunde weiter und hinterlassen Sie unten einen Kommentar.
Stecken geblieben? Sie sind sich nicht sicher, wie Sie bestimmte Aufgaben auf Ihrem Apple-Gerät ausführen sollen? Lassen Sie es uns über wissen [email protected] und ein zukünftiges Tutorial könnte eine Lösung bieten.
Senden Sie Ihre eigenen Vorschläge für Vorgehensweisen über [email protected].