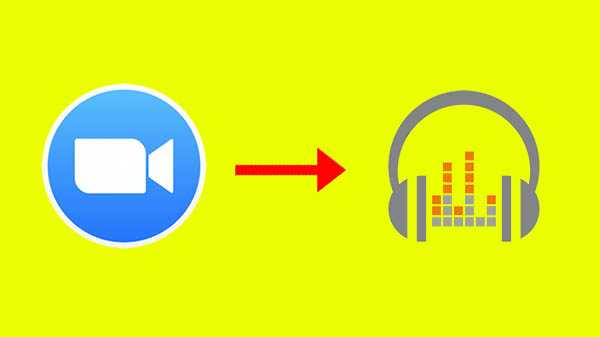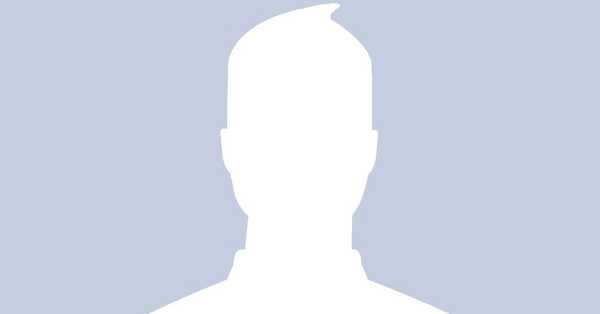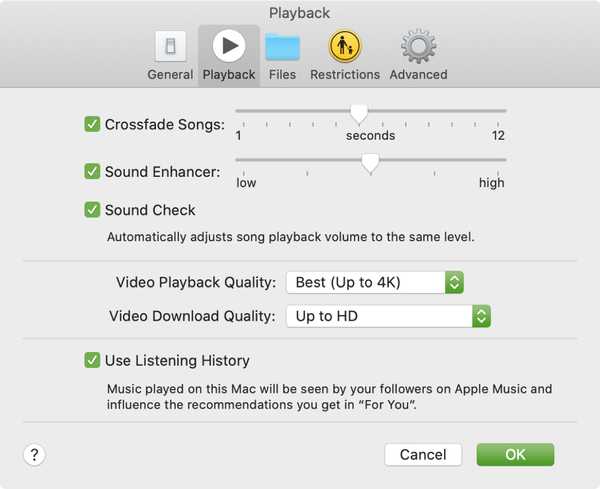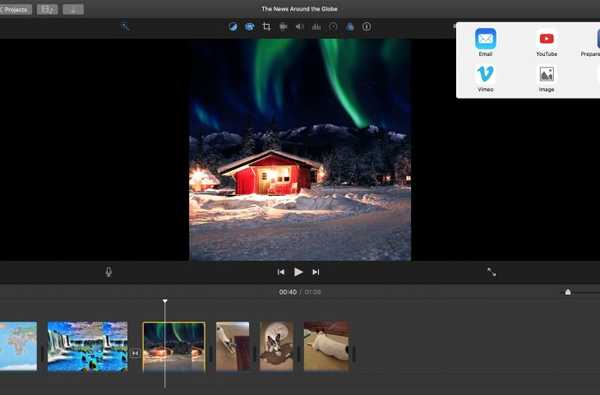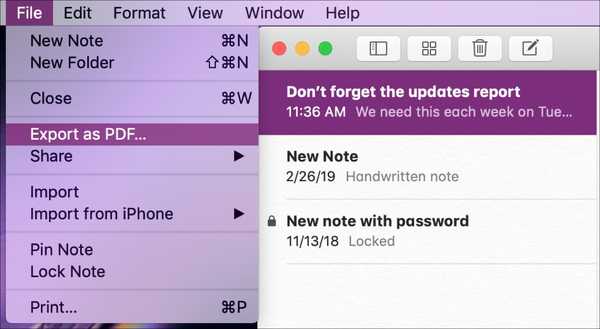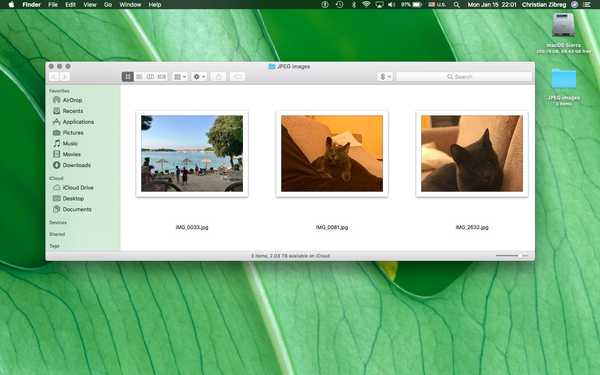

Für diejenigen, die es vorziehen, ihre iPhone-Bilder über die USB-Übertragungsmethode auf einen Mac oder Windows-PC zu kopieren, wurde in unserer Tutorial-Reihe erklärt, wie HEIF-codierte Medien mit Apples Stock Preview-App oder einer kostenlosen App wie iMazing HEIC in das jpeg-Format konvertiert werden Konverter.
HEIF (High Efficiency Image File Format) wird unter iOS 11 und Mac OS High Sierra und höher unterstützt und bietet halb so kleine Fotos im Vergleich zum allgegenwärtigen jpeg-Format ohne Qualitätsverlust.
HEIF ist im Grunde ein Dateiformat für mit HEVC (auch bekannt als H.265-Codec) codierte Bilder..
HEIF-Bilder werden mit der Erweiterung .HEIC gespeichert.
LERNPROGRAMM: So konvertieren Sie HEIF → jpeg mit der kostenlosen iMazing HEIC Converter-App
Da wir immer noch in einer jpeg-Welt leben, möchten diejenigen, die mit HEIF fotografieren, ihre Bilder möglicherweise in das jpeg-Format konvertieren. Dies ist wahrscheinlich unnötig, wenn Sie HEIFs über das Mehrzweckmenü „Teilen“ auf iPhone, iPad und Mac für soziale Medien freigeben möchten, da das Betriebssystem die HEIF → jpeg-Konvertierung aus Kompatibilitätsgründen im laufenden Betrieb ausführt.
Wenn Ihre bevorzugten Bildbearbeitungs-Apps jedoch noch nicht für HEIF-Bilder (.HEIC-Dateien) aktualisiert wurden, müssen Sie sie zum Öffnen in jpeg konvertieren.
So exportieren Sie HEIF-Bilder als jpegs in Photos for Mac
Wenn Sie Ihre Medien lieber mit der App "Fotos" von Apple verwalten möchten, können Sie Ihre HEIF-codierten Fotos im weiter verbreiteten jpeg-Format exportieren.
1) Starten Sie die App "Fotos" von Apple auf Ihrem Mac.
2) Wählen Sie ein oder mehrere HEIC-Fotos aus, die Sie in das jpeg-Format konvertieren möchten.

TRINKGELD: Unsicher über das Bildformat? Wählen Sie ein Foto aus und drücken Sie Befehl (⌘) -I Klicken Sie auf die Tastatur, um den Infobereich anzuzeigen, in dem Sie den zugrunde liegenden Codec sehen können.

3) Wählen Sie das X Fotos exportieren Befehl von der Datei → Exportieren Untermenü, um Ihre bearbeiteten HEIFs als jpegs zu speichern, oder wählen Sie Unverändertes Original für x Fotos exportieren Option aus dem Menü, wenn Sie die Originale ohne Änderungen konvertieren möchten.

4) Wählen jpeg von dem Foto Art Speisekarte.

Auch eingestellt jpeg-Qualität zu Hoch, Farbprofil zu Am kompatibelsten und Größe zu Volle Größe.
5) Drücke den Export Taste.

6) Wählen Sie aus, wo Sie Ihre konvertierten jpeg-Dateien speichern möchten, und klicken Sie dann auf Export Klicken Sie auf, um den Konvertierungsvorgang mit den von Ihnen gewählten Parametern zu starten.

Dies kann eine Weile dauern, abhängig von der Anzahl der für die Konvertierung ausgewählten Bilder, ihrer Auflösung, dem Prozessor und dem Grafikchip Ihres Mac und anderen Faktoren.
LERNPROGRAMM: So benennen Sie mehrere Dateien auf Ihrem Mac im Batch um

Eine Benachrichtigung von Fotos wird in der oberen rechten Ecke angezeigt, wenn die Konvertierung abgeschlossen ist.
7) Sie können jetzt Fotos schließen und im Finder auf Ihre konvertierten jpeg-Dateien zugreifen.
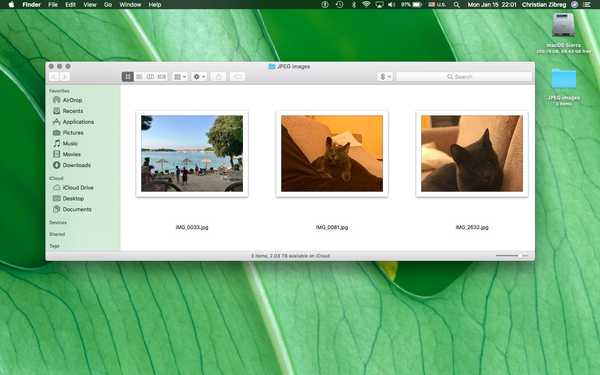
Wer schießt in HEIF??
Bevor Sie sich entscheiden, alle Ihre HEIFs in jpegs zu konvertieren, sollten Sie berücksichtigen, dass die Komprimierungsartefakte jedes Mal stärker werden, wenn ein Foto von einem verlustbehafteten Format wie HEIF in ein anderes verlustbehaftetes Format wie jpeg konvertiert wird.
LERNPROGRAMM: Konvertieren von HEIF-Bildern in jpeg in der Vorschau für Mac
Wenn Sie ein iPhone 7 oder höher besitzen und ein Upgrade auf iOS 11 durchgeführt haben, sollten Sie wissen, dass Apple Ihre Kameraeinstellungen so geändert hat, dass standardmäßig in HEIF aufgenommen wird. Die meisten Menschen sind sich der Änderung nicht bewusst: Einige von Ihnen drehen möglicherweise in HEIF, ohne es überhaupt zu merken!
LERNPROGRAMM: So ändern Sie Ihr Medienformat in iOS 11
Sie können Ihr Medienformat unter iOS 11 mit nur wenigen Fingertipps nach Belieben ändern.
Geh einfach zu Einstellungen → Kamera → Formate und treffen Sie Ihre Wahl:
- Hohe Effizienz-Codieren Sie Fotos / Videos, die Sie aufnehmen, mit dem effizienten H.265-Codec.
- Am kompatibelsten-Verwenden Sie für Bilder immer jpg und für Videos H.264.
Wenn Sie diese Optionen nicht sehen, fehlt Ihrem Gerät die Hardware-Unterstützung für das Aufnehmen in HEIF. Für die HEIF-Erfassung ist ein iOS-Gerät erforderlich, das mit dem A10-Chip von Apple oder einem neueren Gerät wie dem iPhone 7 ausgestattet ist.
Durch Ändern des Kameraformats werden in Fotos vorhandene Bilder nicht erneut komprimiert.

Wenn Sie in 4K mit 60 Bildern pro Sekunde aufnehmen oder Slo-Mo-Videos mit hoher Bildrate in 1080p mit 240 Bildern pro Sekunde aufnehmen möchten, muss die Option Hohe Effizienz in den Einstellungen aktiviert sein.
Brauchen Sie Hilfe? Fragen Sie iDB!
Wenn Ihnen diese Anleitung gefällt, geben Sie sie an Ihre Support-Mitarbeiter weiter und hinterlassen Sie unten einen Kommentar.
Stecken geblieben? Sie sind sich nicht sicher, wie Sie bestimmte Aufgaben auf Ihrem Apple-Gerät ausführen sollen? Lassen Sie es uns über wissen [email protected] und ein zukünftiges Tutorial könnte eine Lösung bieten.
Senden Sie Ihre Vorschläge zur Vorgehensweise über [email protected].