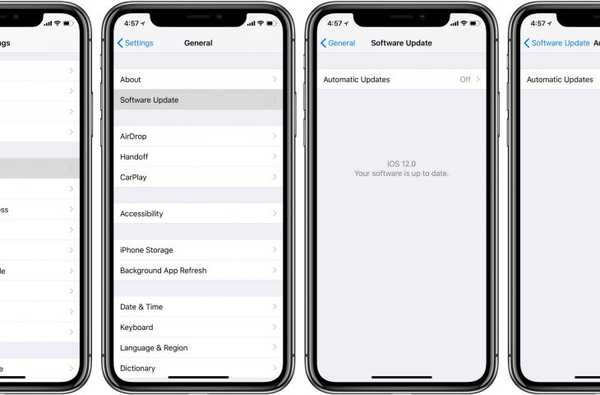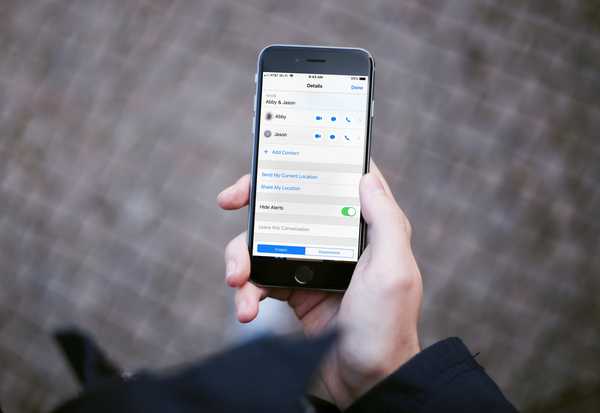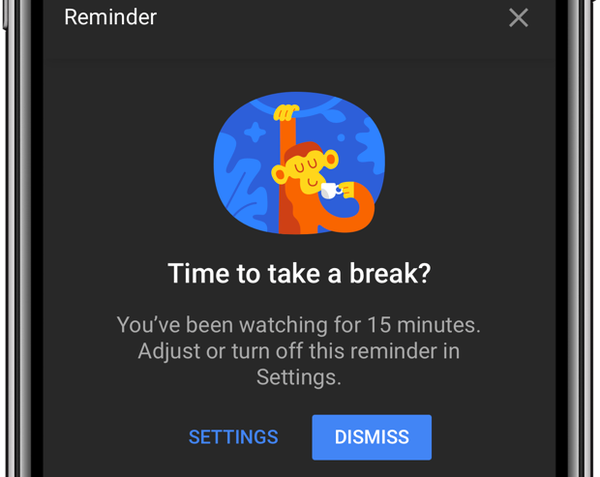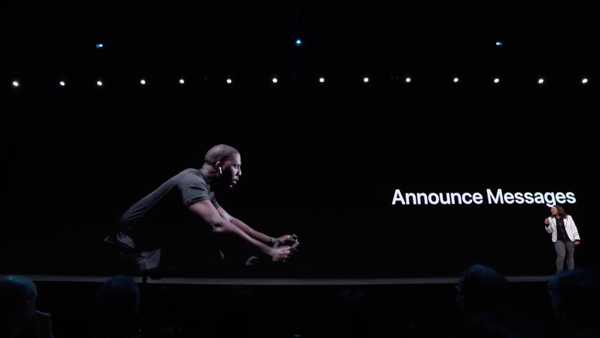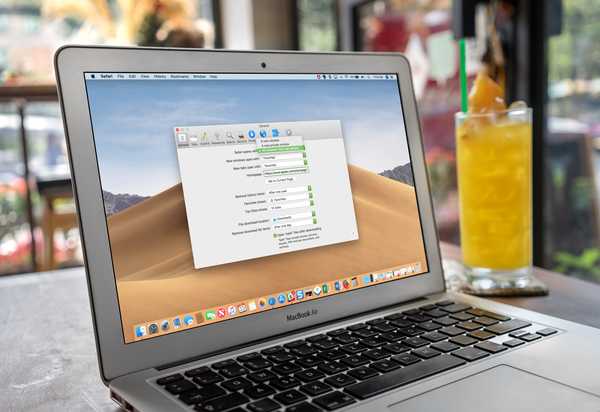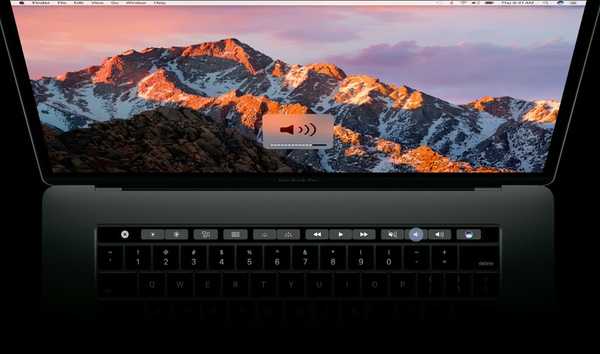
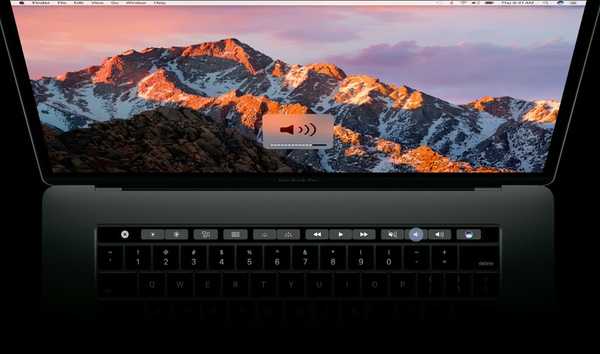
Standardmäßig werden in der Touch-Leiste oben auf der Tastatur Ihres MacBook Pro app-spezifische Steuerelemente angezeigt, die bei Bedarf angezeigt werden und ausgeblendet werden, wenn Sie dies nicht tun. In diesem Schritt-für-Schritt-Tutorial werden die Schritte zum Anpassen der Touch-Leiste erläutert, sodass entweder ständig die Funktionstasten oder eine vollständige Reihe von Mediensteuerelementen angezeigt werden.
Funktionstasten und Medienverknüpfungen
Bevor wir uns damit befassen, möchten wir Sie kurz daran erinnern, dass physische Mac-Tastaturen eine Reihe von Funktionstasten mit den entsprechenden Medien und anderen Betriebsfunktionen auf jeder Taste aufweisen.
Abhängig von der Größe und dem Typ Ihrer physischen Tastatur, sei es intern oder extern, können Mediensteuerelemente praktische Verknüpfungen zu diesen macOS-Steuerelementen bereitstellen:
- Helligkeits Kontrolle
- Steuerung der Tastaturbeleuchtung
- Missions Kontrolle
- Launchpad
- Spielpause
- Zurückspulen
- Schneller Vorlauf
- Lautstärkeregelung
- Stumm
- Der Befehl Auswerfen
Sie können dieses Layout in der Touch-Leiste replizieren, indem Sie auswählen, dass immer die Funktionstasten oder Mediensteuerelemente gleichzeitig angezeigt werden. Als Bonus können Sie mit einer Modifizierertaste schnell auf Medienfunktionen zugreifen, wenn in der Touch-Leiste immer die Tasten F1-F12 angezeigt werden und umgekehrt.
 Die Funktionstasten oben auf den physischen Mac-Tastaturen dienen als praktische Medienverknüpfungen.
Die Funktionstasten oben auf den physischen Mac-Tastaturen dienen als praktische Medienverknüpfungen.Folgen Sie iDownloadBlog, um zu erfahren, wie Sie ganz einfach von der Standardeinstellung der Touch-Leiste auf die Anzeige der Funktionstasten oder der integrierten Mediensteuerelemente und anderer Bedientasten wechseln können.
Immer Funktionstasten in der Touch-Leiste anzeigen
Um die Einstellungen für die Touch-Leiste anzupassen, müssen Sie den Bereich Tastatureinstellungen in den Systemeinstellungen öffnen. Wenn Ihr MacBook Pro an ein externes Display angeschlossen ist, werden in den Systemeinstellungen keine Touchleisteneinstellungen angezeigt, es sei denn, Sie öffnen den Deckel des Notebooks.
1) Drücke den Apple-Menü, Wählen Sie dann die Option Systemeinstellungen.
2) Klicken Sie in den Systemeinstellungen auf das Symbol mit der Bezeichnung Tastatur.
3) Klicken Sie nun auf die Registerkarte Tastatur.
4) Klicken Sie auf das Menü mit der Bezeichnung "Text", damit in der Touch-Leiste immer Mediensteuerelemente angezeigt werden "Touch Bar Shows" und wählen Sie die Option Erweiterter Kontrollstreifen aus dem Popup-Menü.
5) Um auch auf Ihre Funktionstasten zugreifen zu können, drücken Sie das mit dem Text gekennzeichnete Menü "Drücken Sie die Fn-Taste, um" und wähle die Option “Zeigen Sie die Tasten F1, F2 usw. an“.
6) Wenn Sie eine externe Tastatur verwenden, während sich Ihr MacBook Pro im Clamshell-Modus befindet (der Deckel ist geschlossen, während der Computer an einen externen Bildschirm angeschlossen ist), aktivieren Sie das Kontrollkästchen neben "Verwenden Sie die Tasten F1, F2 usw. als Standardfunktionstasten auf externen Tastaturen".
So sollte Ihre Konfiguration aussehen.
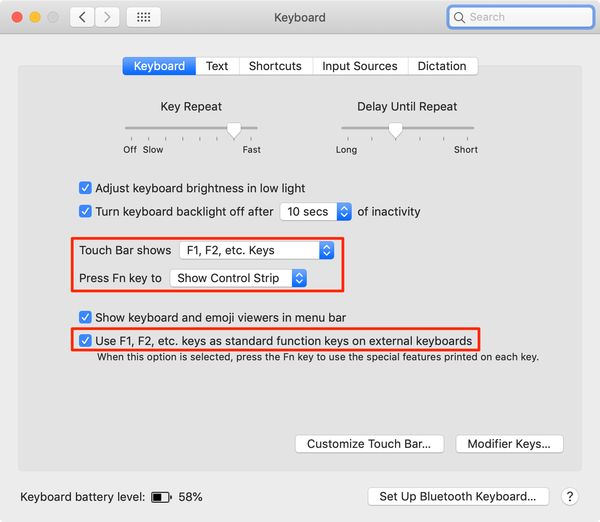 In diesen Einstellungen werden immer die Funktionstasten in der Touch-Leiste angezeigt.
In diesen Einstellungen werden immer die Funktionstasten in der Touch-Leiste angezeigt.Bei dieser Einstellung zeigt die Touch-Leiste immer die Standard-Mediensteuerelemente an - genau wie bei jedem Mac-Notebook oder jeder physischen Apple-Tastatur. Sollten Sie jemals auf die Tasten F1-F2 zugreifen müssen, halten Sie einfach die Fn-Taste unten links auf Ihrer Tastatur gedrückt.
 Die reguläre Funktionstastenreihe, wie in der Touch-Leiste repliziert.
Die reguläre Funktionstastenreihe, wie in der Touch-Leiste repliziert.Dadurch werden die Tasten F1-F12 in der Touch-Leiste vorübergehend durch die entsprechenden Medientasten ersetzt. Wenn Sie die Fn-Taste loslassen, wird der vorherige Status der Touch-Leiste wiederhergestellt.
 Halten Sie die Fn-Taste gedrückt, um zwischen den normalen F1-F12-Tasten und den Mediensteuerelementen zu wechseln.
Halten Sie die Fn-Taste gedrückt, um zwischen den normalen F1-F12-Tasten und den Mediensteuerelementen zu wechseln.Wenn Sie bei externen Tastaturen die Fn-Taste gedrückt halten, während Sie eine der Funktionstasten drücken, wird die entsprechende F1-F12-Taste und nicht die aufgedruckte Mediensteuerung aufgerufen.
Das fortlaufende Anzeigen der Funktionstasten in der Touch-Leiste ist besonders praktisch, wenn Sie Windows auf Ihrem Mac ausführen oder macOS-Apps verwenden, die den Tasten F1-F12 Verknüpfungen zuweisen.
Immer Medientasten in der Touch-Leiste anzeigen
Führen Sie die folgenden Schritte aus, um die Medientasten immer auf der Touch BarUn anzuzeigen
1) Drücke den Apple-Menü und wähle Systemeinstellungen.
2) Klicken Sie auf das Symbol mit der Bezeichnung Tastatur.
3) Wähle aus Registerkarte Tastatur.
4) Klicken Sie auf das Menü "Touch Bar Shows" und wählen Sie die Option Tasten "F1, F2 usw.".
5) Klicken Sie anschließend auf das Menü "Drücken Sie die Fn-Taste, um" und wählen Sie die Option "Kontrollstreifen anzeigen".
6) Deaktivieren Sie das Kontrollkästchen "Verwenden Sie die Tasten F1, F2 usw. als Standardfunktionstasten auf externen Tastaturen".
So sollte Ihr Setup im Bereich Tastatureinstellungen aussehen.
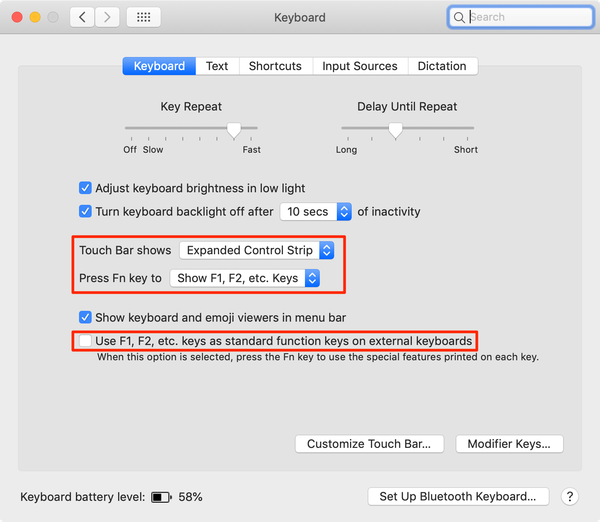 Stellen Sie Ihre Tastatureinstellungen so ein, dass in der Touch-Leiste immer die Mediensteuerelemente von macOS angezeigt werden.
Stellen Sie Ihre Tastatureinstellungen so ein, dass in der Touch-Leiste immer die Mediensteuerelemente von macOS angezeigt werden.Jetzt werden in der Touch-Leiste immer die Verknüpfungen zur Mediensteuerung angezeigt. Wenn Sie die Fn-Taste gedrückt halten, werden in der Touch-Leiste die F1-F12-Tasten angezeigt, die Sie auswählen können. Wenn Sie die Fn-Taste loslassen, wird der vorherige Status wiederhergestellt.
 Permanente Medienverknüpfungen und andere Funktionstasten in der Touch-Leiste.
Permanente Medienverknüpfungen und andere Funktionstasten in der Touch-Leiste.In diesem Setup ruft Ihre externe Tastatur die Mediensteuerung auf, wenn eine der Funktionstasten gedrückt wird. Halten Sie wie bei der Touch-Leiste die Fn-Taste gedrückt, während Sie die F1-F12-Tasten drücken, um die Standardfunktionstastenfunktion aufzurufen.
Brauchen Sie Hilfe? Fragen Sie iDB!
Wenn Ihnen diese Anleitung gefällt, geben Sie sie an Ihre Support-Mitarbeiter weiter und hinterlassen Sie unten einen Kommentar.
Stecken geblieben? Sie sind sich nicht sicher, wie Sie bestimmte Dinge auf Ihrem Apple tun sollen? Lassen Sie es uns über wissen [email protected] und ein zukünftiges Tutorial könnte eine Lösung bieten.
Senden Sie Ihre eigenen Vorschläge für Vorgehensweisen über [email protected].