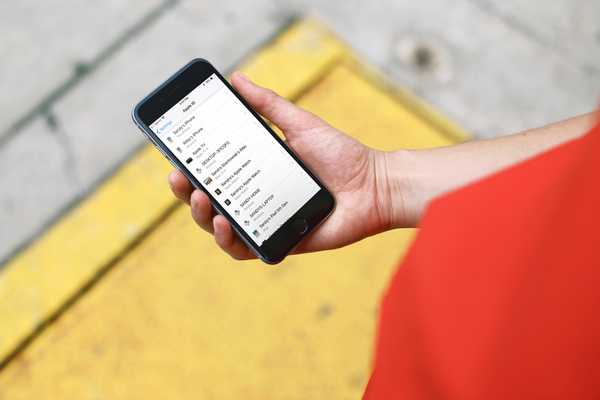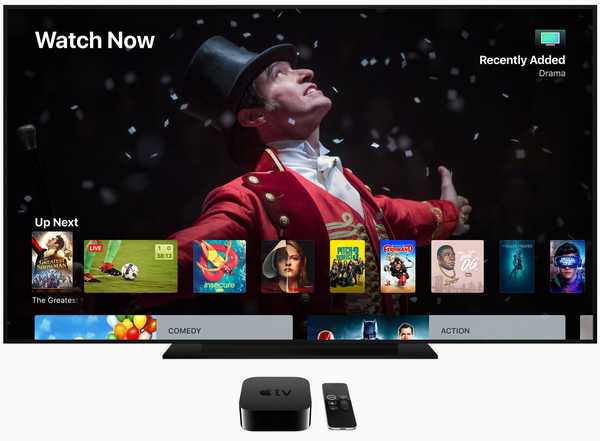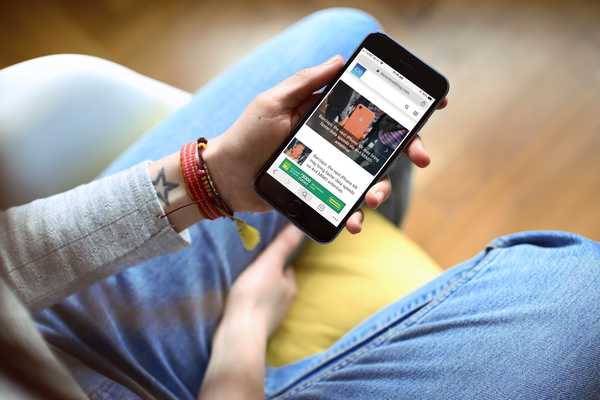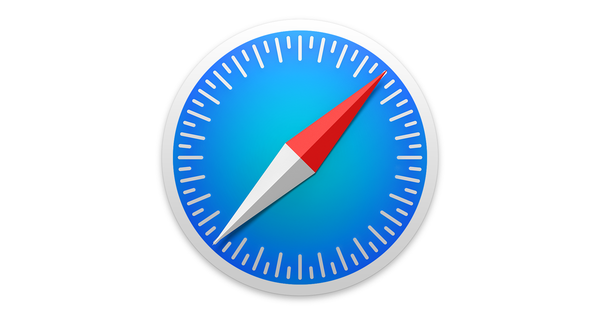
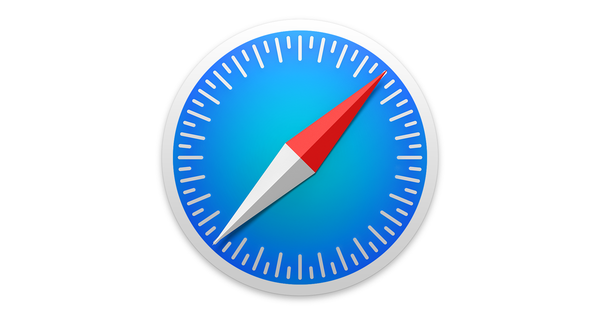
Vor vielen Monden haben wir Safari auf dem Mac auf Herz und Nieren geprüft und zehn wichtige Tastaturkürzel für eine schnellere Bedienung vorgestellt. Bis heute sind all diese Tipps immer noch relevant und auf jeden Fall einen zweiten Blick wert, um Ihre Safari-Effizienz zu verbessern oder Ihr Gedächtnis aufzufrischen.
Der erste Tipp in dieser Liste betraf das Wechseln zwischen Safari-Registerkarten mit einer Tastenkombination. So grundlegend es auch klingt, wir dachten, wir würden diesen Tipp noch einmal hervorheben, da es ein echter Game Changer sein kann, wenn Safari Ihr Browser der Wahl ist. Außerdem fügen wir eine weitere Tastenkombination zum schnellen Wechseln der Tabulatoren hinzu!
Tastaturkürzel zum Wechseln der Safari-Registerkarten auf dem Mac
Zu diesem Zeitpunkt wurden zwei Möglichkeiten für ein schnelleres Umschalten zwischen geöffneten Registerkarten erörtert.
1) Halt Umschalt + ⌘Befehl und drücken Sie rechts oder links Pfeiltaste.
2) Strg + Tab oder Strg + Umschalt + Tab um durch Ihre Registerkarten zu blättern.
Diese werden immer noch den Senf schneiden, aber es gibt einen anderen Trick, der bisher unter dem Radar aufgetaucht ist: Es dient einem ähnlichen Zweck, ist aber wohl noch schneller. Wechseln Sie mit nur zwei Tasten direkt von einer Registerkarte zur anderen.
3) Runter halten ⌘Befehl + 1-9 drücken auf Ihrem Ziffernblock. Die Nummern auf Ihrer Tastatur entsprechen der Reihenfolge und Anzahl der derzeit aktiven Registerkarten.
Mit anderen Worten, möchten Sie zum ersten in Ihrem Browser geöffneten Tab springen? Schlagen ⌘ + 1! Benötigen Sie die vierte Registerkarte als nächstes? Schlagen ⌘ + 4, und so weiter. Der Hauptvorteil der Methode liegt auf der Hand. Das heißt, Sie müssen nicht mehr durch die einzelnen Registerkarten blättern, um an Ihr Ziel zu gelangen. Stattdessen können Sie jetzt direkt von Ihrem aktuellen Tab über alle inaktiven Tabs hinaus zu dem Punkt springen, an dem Sie als Nächstes sein müssen.
Simples!
Weitere Tipps zu Safari auf dem Mac finden Sie in unserem vollständigen Katalog, der unter anderem Folgendes enthält:
- So zeigen Sie den letzten Safari-Verlauf auf Ihrem Mac an
- Verwendung von Lesezeichenordnern in Safari
- Diese geheime Safari-Verknüpfung lädt schnell Ihre letzten Suchergebnisse
- So aktivieren Sie den privaten Browsermodus in Safari mithilfe einer Tastenkombination
- So zeigen Sie den Quellcode einer Seite in Safari an
- So zeigen Sie eine Vorschau eines Links in Safari für Mac an, ohne einen neuen Tab zu öffnen
- So schalten Sie Safari-Tabs stumm