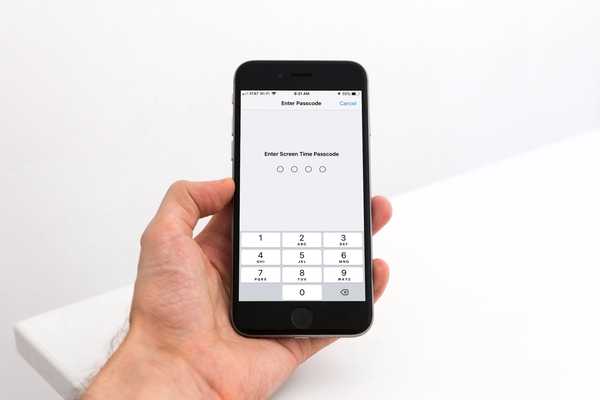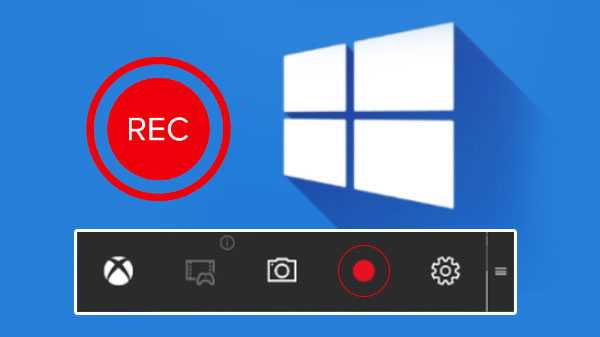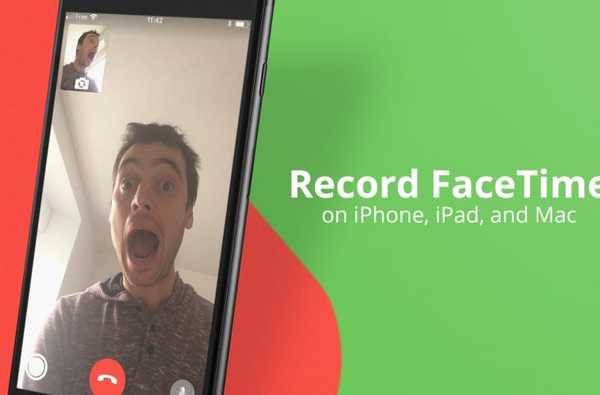Alle iPhones ab dem iPhone 5 können Zeitlupenvideos mit 120 Bildern pro Sekunde (FPS) aufzeichnen, aber nur die neuesten Modelle, die mit dem Bionic-Chip A11 oder höher ausgestattet sind, wie iPhone 8 und iPhone X, steigern die Zeitlupen-Bildrate auf 240 FPS in Full HD-Auflösung (1.920 x 1.080 Pixel).
Standardmäßig sind iOS-Geräte so eingestellt, dass Slo-Mo-Videos in 1080p mit 120 FPS aufgenommen werden. Hier erfahren Sie, wie Sie die Einstellungen entsprechend anpassen, wenn Sie schnelle Szenen in Ultra-Zeitlupe aufnehmen möchten.
Informationen zum Aufnehmen von Slo-Mo-Videos
Nur iOS-Geräte mit Apples A11 Bionic-Chip oder neuer (iPhone 8 und iPhone X) können Slo-Mo-Videos mit 1080p / 240 FPS aufnehmen. Ältere Hardware (iPhone 7, iPhone 6s und iPhone 6) beschränkt die Aufnahme in Zeitlupe auf 240 FPS auf die Auflösung von 720p (1.280 x 720 Pixel)..
Unterstützte Zeitraffer-Aufnahmemodi
Die folgenden Zeitraffer-Aufnahmemodi werden auf iPhones unterstützt:
- 720p bei 120 FPS (Zeitlupe)-iPhone 5s, iPhone 6, iPhone 6 Plus, iPhone 6s, iPhone 6s Plus, iPhone 7, iPhone 7 Plus, iPhone 8, iPhone 8 Plus und iPhone X.
- 720p bei 240 FPS (Ultra-Slow-Motion)-iPhone 6, iPhone 6 Plus, iPhone 6s, iPhone 6s Plus, iPhone 7, iPhone 7 Plus, iPhone 8, iPhone 8 Plus und iPhone X.
- 1080p HD bei 120 FPS (Zeitlupe)-iPhone 6s, iPhone 6s Plus, iPhone 7, iPhone 7 Plus, iPhone 8, iPhone 8 Plus und iPhone X.
- 1080p HD bei 240 FPS (Ultra-Zeitlupe)- iPhone 8, iPhone 8 Plus und iPhone X
Für die Slo-Mo-Aufnahme mit 1080p / 240 FPS ist auch Hardware-Unterstützung für High Efficiency Video Coding (der H.265-Codec) erforderlich, der in den A11 Bionic-Chip von Apple oder einer neueren Version integriert ist. Die Hardware, die älter als das iPhone 8 ist, beschränkt die Zeitrafferaufnahme auf 1080p / 120 FPS.
Wiedergabeanforderungen
Videos mit 1080p / 240 FPS können auf jedem Gerät angezeigt werden, das mit iOS 11 oder macOS High Sierra 10.13 kompatibel ist. Für eine ruckelfreie Wiedergabe ist jedoch möglicherweise neuere Hardware erforderlich.
LERNPROGRAMM: Wie man 4K-Videos mit 60 FPS auf dem iPhone aufnimmt
iPhone 6 und neuere Modelle, iPad Air 2 und höher sowie Mac-Modelle ab Mitte 2015 oder früher können Videos mit 1080p / 240 FPS dekodieren. Wenn Ihr Mac über den Intel Core-Chip der sechsten Generation oder neuer verfügt, können Sie die hardwarebeschleunigte Videowiedergabe genießen.
Dateigrößenvergleich
Dank der Effizienz des H.265-Codecs belegt eine einminütige Slo-Mo-Aufnahmesitzung mit 1080p / 120 FPS etwa 170 Megabyte Speicherplatz auf dem Gerät. Verdoppeln Sie die Bildrate auf 240 FPS und Sie sehen 480 Megabyte pro Minute.
LERNPROGRAMM: So wählen Sie unter iOS 11 zwischen den Medienformaten jpeg / H.264 und HEIF / H.265
Wie bereits erwähnt, ist der ältere H.264-Codec weit verbreiteter als sein heutiges H.265-Gegenstück, verdoppelt jedoch die Dateigröße und begrenzt die 1080p-Zeitlupenaufnahme auf 120 FPS.
Hier erfahren Sie, wie Sie Ihr iPhone so einstellen, dass es Slo-Mo-Videos mit 1080p und 240 FPS aufnimmt.
So nehmen Sie Slo-Mo-Videos mit 1080p / 240 FPS auf
1) Öffne das die Einstellungen App auf Ihrem iPhone.
2) Tippen Sie auf die Kamera Abschnitt in der Liste.
3) Tippen Sie auf den mit gekennzeichneten Unterabschnitt Slo-mo aufnehmen.

Für Slo-Mo-Videos mit 1080p / 240 FPS ist der H.265-Codec für eine effiziente Komprimierung erforderlich
4) Aktivieren Sie die Option mit der Bezeichnung 1080p HD bei 240 fps.
TRINKGELD: Um die verborgene Option für die Aufnahme von Zeitlupenvideos mit 720p / 240 FPS auf neueren Geräten aufzudecken, ändern Sie Ihr Medienformat von "Hocheffizient" in "Am kompatibelsten" Einstellungen → Kamera → Formate bevor Sie diesen Abschnitt erneut besuchen.
Auf nicht unterstützten Geräten wird das Menü Kameraformate nicht angezeigt.
5) Schließen Sie die Einstellungen-App und starten Sie die Aktie Kamera App.
6) Wählen Zeitlupe am unteren Rand der Schnittstelle.
TRINKGELD: Um iOS an den zuletzt verwendeten Modus wie Video oder Foto zu erinnern, gehen Sie zu Einstellungen → Kamera → Einstellungen beibehalten und schieben Sie die Kamera Modus auf ON schalten.
7) Tippen Sie auf die Aufzeichnung Taste oder drücken Sie eine der Tasten Lautstärkeregler um die Aufnahme zu starten und zu stoppen.

Das Video wird als H.265-codierte MOV-Datei in der Foto-App gespeichert.
Betrachten von Slo-Mo-Videos mit 1080p / 240 FPS
Sie können Slo-Mo-Videos mit 1080/240 FPS auf Ihrem iPhone wie jedes andere Video ansehen.
Alle iPhones seit dem iPhone 4 haben ein 60-Hz-Display, sodass Videos mit hoher Bildrate auf ihnen ziemlich gut aussehen. Die Wiedergabe von Slo-Mo-Videos mit 1080p / 720 FPS auf dem Desktop liefert die besten Ergebnisse, wenn Ihr Mac oder Windows-PC mit einem Intel Core-Chip der sechsten Generation oder früher ausgestattet ist.
LERNPROGRAMM: So sparen Sie Strom, indem Sie die Bildwiederholfrequenz des iPad Pro ProMotion auf 60 Hz beschränken
Die besten Ergebnisse erzielen Sie, wenn Sie sich Ihr Filmmaterial mit 1080p / 240 FPS auf einem iPad Pro ansehen.
Alle iPad Pro-Modelle 2017 sind mit der ProMotion-Anzeigetechnologie von Apple ausgestattet, mit der die Bildwiederholfrequenz des LCD-Panels dynamisch zwischen 24 Hz, 48 Hz, 60 Hz und 120 Hz geändert wird, um die Bewegung des Inhalts anzupassen. Wenn Sie ein 1080p / 240 FPS-Video auf einem ProMotion-fähigen iPad Pro öffnen, wird die Bildschirmaktualisierungsrate automatisch auf 120 Hz erhöht, um eine flüssige und gestochen scharfe Wiedergabe zu gewährleisten.
Übertragen von Slo-Mo-Videos mit 1080p / 240 FPS auf einen Mac oder PC
Um das Format auszuwählen, in dem Ihre Medien in der Foto-App bei Verwendung der USB-Übertragungsmethode auf einen Computer übertragen werden, wählen Sie entweder die Option „Automatisch“ oder „Originale behalten“ aus Einstellungen → Fotos, unter dem Übertragung auf Mac oder PC Überschrift.
Durch Auswahl von „Originale behalten“ wird sichergestellt, dass Ihre Filmdateien unverändert auf den Computer übertragen werden.

Wählen Sie „Automatisch“, um Medien ohne Umcodierung auf einen Computer zu übertragen
Wenn Sie diese Option auf „Automatisch“ ändern, werden Videos während der Übertragung von iOS → Mac / PC mit dem H.264-Codec transkodiert, wodurch die Kompatibilität auf Kosten der Dateigröße erhöht wird. Verwenden Sie diese Einstellung, wenn Ihr Computer die H.265-Hardwarebeschleunigung nicht unterstützt.
LERNPROGRAMM: Konvertieren von regulären Videos in Zeitlupe in iMovie für Mac
Wenn Sie Ihr Zeitlupenvideo mit AirDrop oder Blattdiensten wie Mail oder Nachrichten teilen, sendet iOS immer die konvertierte H.264-Version, um maximale Kompatibilität sicherzustellen.
Brauchen Sie Hilfe? Fragen Sie iDB!
Wenn Ihnen diese Anleitung gefällt, geben Sie sie an Ihre Support-Mitarbeiter weiter und hinterlassen Sie unten einen Kommentar.
Stecken geblieben? Sie sind sich nicht sicher, wie Sie bestimmte Aufgaben auf Ihrem Apple-Gerät ausführen sollen? Lassen Sie es uns über wissen [email protected] und ein zukünftiges Tutorial könnte eine Lösung bieten.
Senden Sie Ihre Vorschläge zur Vorgehensweise über [email protected].