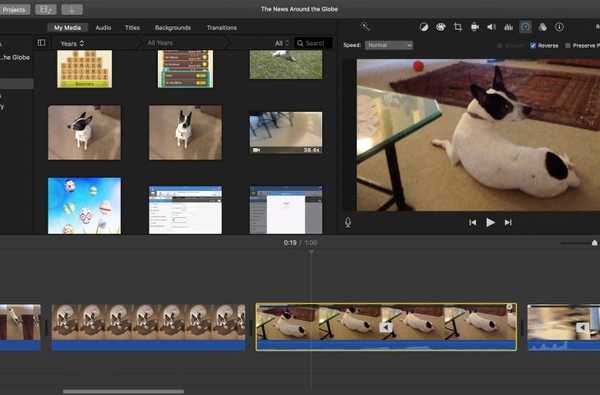Die stark verbesserte Foto-App in iOS 13 und iPadOS bietet zahlreiche Funktionsverbesserungen, beispielsweise die Möglichkeit, Videos zu bearbeiten, sodass Sie ein Video endlich drehen können, ohne eine andere App zu verwenden.
Vor iOS 13 und iPadOS mussten Sie eine Drittanbieter-App verwenden, die eine Fotos-Erweiterung wie iMovie oder Infltr rockt, um ein Video im Kontext der Fotos-App zu bearbeiten. Mit iOS 13 und iPadOS können Sie Videos direkt auf Ihrem iPhone oder iPad bearbeiten.

Apples Softwareentwickler Craig Federighi erläuterte die neuen Photos-Funktionen während des iOS-13-Segments des Keynote-Talks vom 3. Juni auf der Worldwide Developers Conference 2019.
Fast alles, was Sie mit einem Foto tun können, können Sie jetzt mit einem Video tun. Dies beinhaltet Dinge wie das Drehen oder Begradigen eines Videos. Tatsächlich können Sie alle Filter und Effekte auf Videos anwenden. Wie bei Bildern sind alle Videobearbeitungen nicht zerstörerisch, so dass das Rückgängigmachen eines Zuschnitts oder Zuschneidevorgangs und das Wiederherstellen des Originalvideos ganz einfach ist.
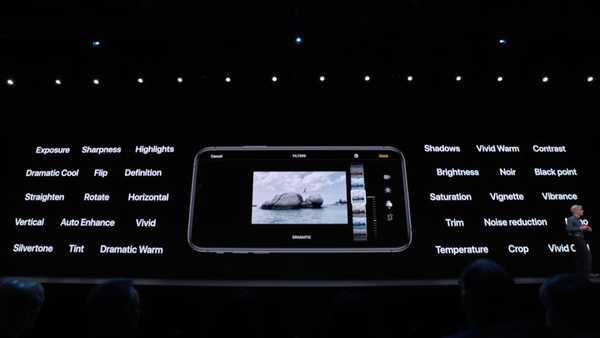
Mit Fotos in iOS 13 und iPadOS können Sie all diese Effekte auf Ihre iPhone-Videos anwenden.
Videobearbeitung in iPadOS und iOS 13 Die Fotos-App unterstützt alle auf dem iPhone aufgenommenen Videoformate, einschließlich Filmmaterial, das in 4K mit 60 fps und Slo-Mo-Clips in 1080p mit 240 fps aufgenommen wurde.
Während Sie ein Video (oder ein Foto) bearbeiten, werden Sie feststellen, dass Sie die Pinch-Geste zum Vergrößern oder Verkleinern verwenden können. Dies ist ideal, wenn Sie Ihre Änderungen in einem bestimmten Bereich des Clips überprüfen möchten . Darüber hinaus verfügt das Video in der Bearbeitungsoberfläche über eine Fortschrittsanzeige, mit der Sie während der Bearbeitung schnell zu einem beliebigen Segment des Clips springen können.
Folgen Sie iDB, während wir Ihnen zeigen, wie Sie ein Video drehen, begradigen, zuschneiden, zuschneiden oder kippen.
So drehen Sie Videos in der Fotos-App von iOS 13
Gehen Sie wie folgt vor, um ein Video auf Ihrem iPhone oder iPad zu drehen:
1) Öffnen Fotos auf Ihrem iPhone / iPod touch mit iOS 13 oder iPad mit iPadOS.
2) Tippen Sie auf die Alben Tab.
3) Scrollen Sie nach unten und wählen Sie Videos unter der Überschrift Medientypen.
4) Jetzt wähle das Video Sie möchten sich drehen.
5) Drücken Sie bei ausgewähltem Video Bearbeiten in der oberen rechten Ecke.
6) Wählen Sie das Drehen Werkzeug (das zweite Symbol in der oberen linken Ecke über dem Video), um das Video um 90 Grad im Uhrzeigersinn zu drehen. Sie können ein Video nicht gegen den Uhrzeigersinn drehen, aber das ist in Ordnung. Wiederholen Sie den Vorgang einfach, bis Sie die gewünschte Ausrichtung erhalten.
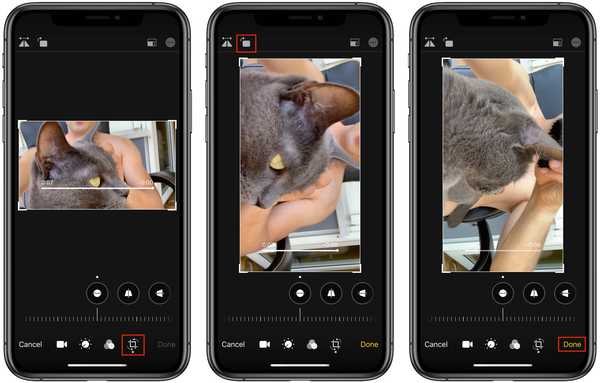
Schließlich können wir mit Fotos Videos im Hochformat in Querformat und umgekehrt drehen.
7) Wenn Sie mit Ihren Änderungen zufrieden sind, tippen Sie auf Erledigt um die Änderungen zu speichern.
Sie können die Einstellungen jederzeit rückgängig machen, indem Sie auf die Schaltfläche Zurücksetzen tippen.
So richten Sie Videos in Fotos auf iOS 13 aus
Führen Sie die folgenden Schritte aus, um ein Video auf Ihrem iPhone oder iPad auszurichten:
1) Öffnen Fotos auf Ihrem iPhone / iPod touch mit iOS 13 oder iPad mit iPadOS.
2) Tippen Sie auf die Alben Tab.
3) Scrollen Sie nach unten und wählen Sie Videos unter der Überschrift Medientypen.
4) Jetzt wähle das Video Sie möchten sich gerade richten.
5) Drücken Sie bei ausgewähltem Video Bearbeiten in der oberen rechten Ecke.
6) Wählen Sie das Begradigen Werkzeug: Dies ist das Faustsymbol von links nach rechts in der horizontalen Leiste der Einstellwerkzeuge direkt unter dem Video.
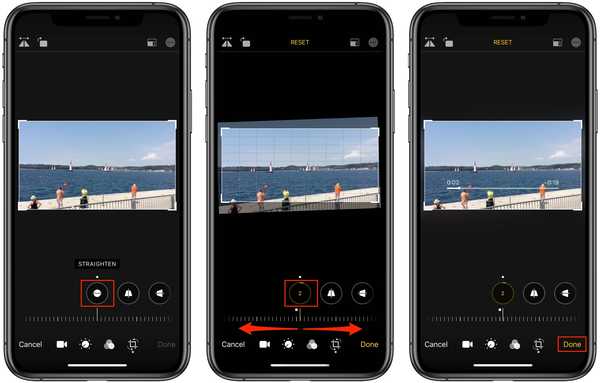
Das Raster hilft Ihnen bei der Ausrichtung.
7) Begradigen Sie das Video, indem Sie das horizontale Einstellrad unter das Werkzeug schieben links oder rechts, Dadurch wird es gegen den Uhrzeigersinn bzw. im Uhrzeigersinn gedreht. Die Intensität des Effekts zwischen -45 und +45 Grad wird im kreisförmigen Symbol des Werkzeugs angezeigt. Während Sie das Wählrad bewegen, wird auf Ihrem Foto ein Raster angezeigt, das Sie bei der Ausrichtung unterstützt.
8) Zapfhahn Erledigt um Ihre Änderungen zu speichern.
Die anderen beiden Symbole unter dem Video dienen zur perspektivischen Anpassung.
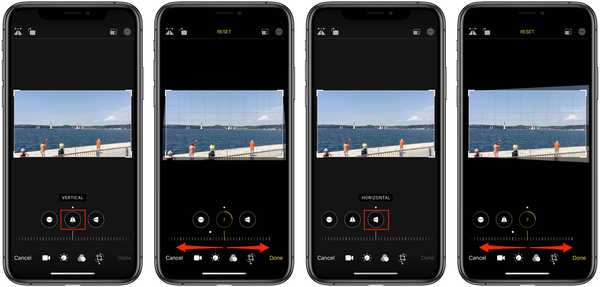
Mit dem Begradigungswerkzeug können Sie auf einfache Weise Perspektivfehler korrigieren.
Tippen Sie einfach auf das horizontale oder vertikale Werkzeug (das zweite bzw. dritte Symbol in der horizontalen Leiste der Anpassungswerkzeuge von links nach rechts) und ziehen Sie dann den Schieberegler nach links oder rechts, um die schiefe Perspektive des Videos leichter anzupassen.
Um Ihre Änderungen abzubrechen, tippen Sie auf die Schaltfläche Zurücksetzen.
So beschneiden Sie Videos in der Fotos-App von iOS 13
Gehen Sie wie folgt vor, um ein Video auf Ihrem iPhone oder iPad zuzuschneiden:
1) Öffnen Fotos auf Ihrem iPhone / iPod touch mit iOS 13 oder iPad mit iPadOS.
2) Tippen Sie auf die Alben Tab.
3) Scrollen Sie nach unten und wählen Sie Videos unter der Überschrift Medientypen.
4) Wählen Sie das Video Sie möchten beschneiden.
5) Drücken Sie bei ausgewähltem Video Bearbeiten in der oberen rechten Ecke.
6) Wählen Sie das Ernte Tippen Sie auf das Symbol ganz rechts in der horizontalen Leiste der Einstellwerkzeuge am unteren Bildschirmrand, um eine Rasterüberlagerung anzuzeigen.
7) Zum schnellen Freistellen einfach Ziehe die Ecken des Gitters und lassen Sie das Auswahlrechteck los. Nach ein oder zwei Augenblicken wird Ihr zugeschnittenes Video angezeigt.
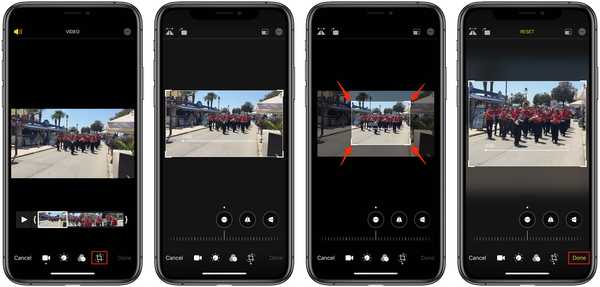
Beschneiden eines Videos mit einem Freiform-Seitenverhältnis.
8) Zapfhahn Erledigt um Ihre Änderungen zu speichern.
Um Ihre Änderungen abzubrechen, tippen Sie auf die Schaltfläche Zurücksetzen.
Anpassen des Seitenverhältnisses
Mit Fotos können Sie aus einer Reihe von Zuschneideverhältnissen auswählen, z. B. Hochformat, Quadrat oder 5: 7.
Um auf alle integrierten Seitenverhältnisse zuzugreifen, wählen Sie das Beschneiden-Werkzeug und tippen Sie dann auf das erste Symbol in der oberen rechten Ecke des Bildschirms. Eine horizontal scrollbare Liste aller Voreinstellungen für das Seitenverhältnis wird am unteren Rand der Benutzeroberfläche von Photos angezeigt. Scrollen Sie nun mit Ihrem Finger nach links oder rechts durch die Liste und tippen Sie auf einen gewünschten Wert, um die Ergebnisse sofort anzuzeigen.
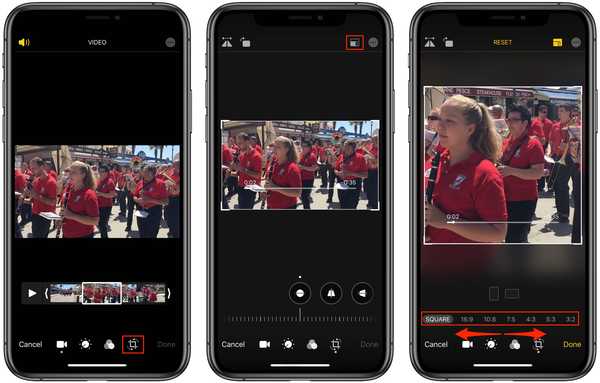
Zugriff auf die integrierten Erntevoreinstellungen.
Die folgenden integrierten Seitenverhältnisse sind enthalten:
- Original: Zum ursprünglichen Seitenverhältnis des Videos zurückkehren.
- Freiform: Apple eine benutzerdefinierte Freiform-Ernte.
- Quadrat: Schneiden Sie das Video so zu, dass es quadratisch ist.
- 16: 9
- 10: 8
- 7: 5
- 4: 3
- 5: 3
- 3: 2
Vergiss nicht, das zu treffen Erledigt Schaltfläche, um Ihr zugeschnittenes Video zu speichern.
Hochformat oder Querformat?
Das Seitenverhältnis eines Bildes gibt die proportionale Beziehung zwischen seiner Breite und Höhe an. Das Seitenverhältnis wird normalerweise als zwei durch einen Doppelpunkt getrennte Zahlen ausgedrückt, wie in 16: 9. Unterschiedliche Seitenverhältnisse dienen unterschiedlichen Zwecken. Abgesehen von der quadratischen Ausrichtung kann ein Inhalt wie ein Bild oder ein Video Hoch- oder Querformat haben.
Wenn Sie in der Foto-App eines der Seitenverhältnisse für Ihr Video auswählen, können Sie schnell zwischen der Hoch- und Querformatversion wechseln. Angenommen, Sie haben Ihr Video auf das Standard-Querformat 16: 9 zugeschnitten, das von vielen Fernsehgeräten und Sendestandards verwendet wird.
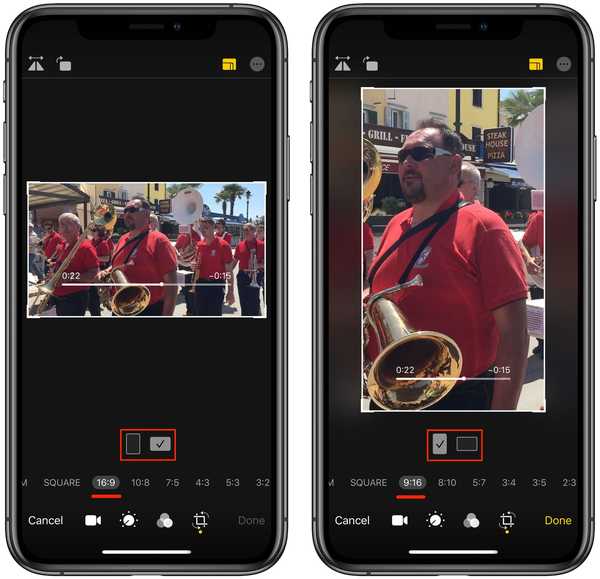
Zwischen Hoch- und Querformat wechseln.
Um die Porträtvariante schnell anzuwenden, kreuzen Sie einfach das entsprechende Kästchen unter dem Video an. Sie werden feststellen, dass dadurch auch alle anderen Seitenverhältnisvorgaben auf ihre Landschaftsvarianten zurückgesetzt werden: 16: 9 wird zu 9:16, 4: 3 ist 3: 4, 3: 2 ist 2: 3 und so weiter.
Klicken Sie wie immer auf die Schaltfläche Zurücksetzen, um alle Einstellungen zu löschen und zum ursprünglichen Video zurückzukehren.
So schneiden Sie Videos in der Fotos-App von iOS 13
Führen Sie die folgenden Schritte aus, um ein Video auf Ihrem iPhone oder iPad zuzuschneiden:
1) Öffnen Fotos auf Ihrem iPhone / iPod touch mit iOS 13 oder iPad mit iPadOS.
2) Tippen Sie auf die Alben Tab.
3) Scrollen Sie nach unten und wählen Sie Videos unter der Überschrift Medientypen.
4) Schlagen Sie das Video Sie möchten trimmen.
5) Zapfhahn Bearbeiten in der oberen rechten Ecke.
6) Passen Sie mithilfe der Schieberegler auf beiden Seiten der Zeitleiste unter dem Video die Start- und Stoppzeiten an, indem Sie mit dem Finger an den Schiebereglern ziehen. Das zum Zuschneiden ausgewählte Segment wird in der Video-Timeline gelb eingefärbt.
Um eine Vorschau des Videos vor dem Zuschneiden anzuzeigen, tippen Sie einfach auf die Wiedergabetaste.
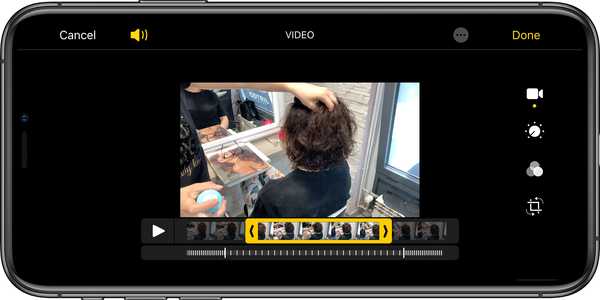
Slo-Mo-Videos in der Foto-App im Querformat auf dem iPhone zuschneiden
7) Wenn Sie mit Ihrem Video zufrieden sind, tippen Sie auf Erledigt um die Änderungen zu speichern.
Vor iOS 13 hat die Fotos-App Ihr zugeschnittenes Video immer als neue Datei gespeichert, sodass Sie die lange oder kurze Version verwenden können, wann immer Sie möchten. iOS 13 ändert dieses Verhalten. Da alle Videobearbeitungen nicht zerstörbar sind, können Sie die Änderungen jederzeit rückgängig machen oder zur Originaldatei zurückkehren, sodass ein zugeschnittener Clip nicht mehr neben dem Originalclip verbleibt.
Wenn Sie Ihre Meinung ändern und später zum Video in voller Länge zurückkehren möchten, öffnen Sie es und tippen Sie auf Bearbeiten. Klicken Sie dann auf die Schaltfläche Zurücksetzen, um alle Änderungen auf einmal rückgängig zu machen.
So drehen Sie Videos in der Fotos-App von iOS 13 um
So schalten Sie ein Video auf Ihrem iPhone oder iPad um:
1) Öffnen Fotos auf Ihrem iPhone / iPod touch mit iOS 13 oder iPad mit iPadOS.
2) Tippen Sie auf die Alben Tab.
3) Scrollen Sie nach unten und wählen Sie Videos unter der Überschrift Medientypen.
4) Jetzt wähle das Video Sie möchten umdrehen.
5) Drücken Sie bei ausgewähltem Video Bearbeiten in der oberen rechten Ecke.
6) Wählen Sie das Ernte Werkzeug
7) Tippen Sie abschließend auf das Zuschneiden-Werkzeug. Es ist das erste Symbol von links im Bereich über dem Video.
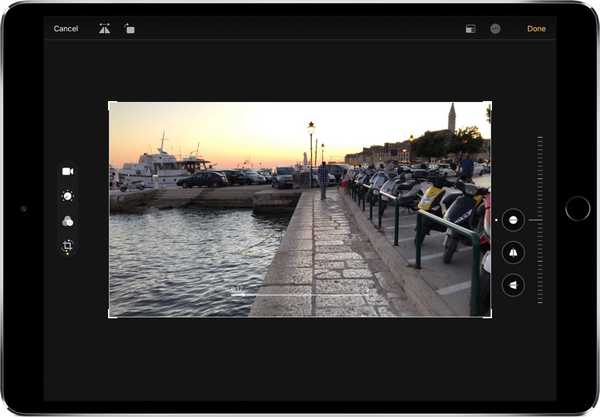
Jedes Video in der Fotos-App von iOS 13 kann horizontal gespiegelt werden.
Dein Video wird sofort horizontal gespiegelt (Fotos unterstützen das vertikale Spiegeln nicht).
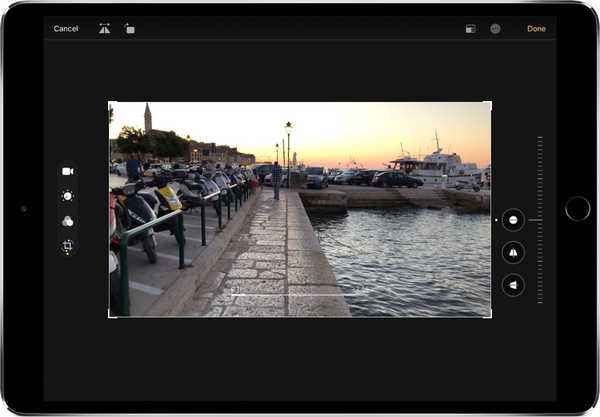
… Mit einem Druck auf die Flip-Taste wird kein iMovie benötigt.
8) Zapfhahn Erledigt um die Änderungen zu speichern.
Sie können die Einstellungen jederzeit rückgängig machen, indem Sie auf die Schaltfläche Zurücksetzen direkt unter dem Video tippen.
Alles neu in Fotos auf iOS 13
Hier ist die Liste der Funktionen, Verbesserungen und Optimierungen von Apple in Photos on iOS 13:
- Registerkarte "Neue Fotos": Auf der brandneuen Registerkarte "Fotos" können Sie Ihre Fotobibliothek mit verschiedenen Kuratierungsstufen durchsuchen, damit Sie Ihre Fotos und Videos leicht finden, nacherleben und weitergeben können. Sie können alles in Alle Fotos anzeigen, sich in Tagen auf Ihre einzigartigen Fotos konzentrieren, Ihre wichtigen Momente in Monaten nacherleben oder Ihre Highlights in Jahren neu entdecken.
- Automatische Wiedergabe von Live-Fotos und -Videos: Auf der Registerkarte "Fotos" werden während des Bildlaufs stummgeschaltete Live-Fotos und -Videos wiedergegeben, um Ihre Fotobibliothek zu aktivieren.
- Intelligente Fotovorschauen: In Tagen, Monaten und Jahren sind die Fotovorschauen größer, um Sie bei der Unterscheidung zwischen Aufnahmen zu unterstützen. Fotos verwenden Intelligenz, um den besten Teil Ihres Fotos in der Fotovorschau zu finden. Das bedeutet, dass Sie die nicht zugeschnittene Version Ihres Fotos sehen, wenn Sie darauf tippen, um es anzuzeigen.
- Kontextuelle Übergänge: Animationen und Übergänge behalten Ihren Platz auf der Registerkarte "Fotos", sodass Sie zwischen Ansichten wie "Tage" und "Alle Fotos" wechseln können, ohne Ihren Platz zu verlieren.
- Entfernt ähnliche Aufnahmen und Unordnung: Doppelte Fotos, Screenshots, Whiteboard-Fotos, Dokumente und Belege werden identifiziert und ausgeblendet, sodass Sie nur die besten Aufnahmen sehen.
- Wichtige Veranstaltungen: Monate präsentiert Ihre Fotos nach Ereignissen, sodass Sie die wichtigsten Momente wiederfinden können.
- Titel der Veranstaltung: Auf der Registerkarte Fotos wird der Name des Ortes, des Feiertags oder des Konzertinterpreten angezeigt, um hilfreichen Kontext für Ihre wichtigen Ereignisse bereitzustellen.
- An diesem Tag: Jahre sind kontextbezogen, sodass Sie Fotos sehen können, die am oder um das heutige Datum in den letzten Jahren aufgenommen wurden.
- Geburtstagsmodus: Wenn Sie Personen in Ihrem Personenalbum Geburtstage zugewiesen haben, werden auf der Registerkarte "Fotos" Ihre Fotos an ihrem Geburtstag hervorgehoben.
- Vergrößern und verkleinern: Zeigen Sie Ihre Bibliothek in Alle Fotos an, wie Sie möchten. Vergrößern Sie die Ansicht, um sie genauer zu betrachten, oder verkleinern Sie sie, um Ihre Bibliothek schnell zu durchsuchen und alle Ihre Aufnahmen auf einmal zu sehen.
- Bildschirmaufnahmen Smart Album: Alle Ihre neuen Bildschirmaufnahmen befinden sich jetzt an einem Ort.
- Suchverbesserungen: Sie können mehrere Suchbegriffe wie „Strand“ und „Selfies“ kombinieren, ohne jedes Wort in der Suche anzutippen.
- Musik für Erinnerungen: Soundtracks für Memory-Filme werden basierend auf dem, was Sie in der Musik-App hören, ausgewählt.
- Erweiterte Wiedergabe von Live-Fotos: Wenn Sie gedrückt halten, um ein Live-Foto abzuspielen, wird das Video durch Fotos automatisch verlängert, wenn Sie Live-Fotos innerhalb von 1,5 Sekunden voneinander aufgenommen haben.
- Intensität der Vorschau: Beim Anwenden einer Bearbeitung wird für jede Anpassung die Intensität angezeigt, sodass Sie auf einen Blick sehen können, welche Effekte erhöht oder verringert wurden.
- Überprüfen Sie jeden Effekt einzeln: Tippen Sie auf jedes Effektsymbol, um zu sehen, wie Ihr Foto vor und nach dem Anwenden des Effekts aussah.
- Filtersteuerung: Kontrollieren Sie die Intensität von Filtern wie Vivid oder Noir, um Ihren Look zu optimieren.
- Kontrolle verbessern: Mit Verbessern können Sie jetzt die Intensität Ihrer automatischen Anpassungen steuern. Wenn Sie die Verbesserung erhöhen oder verringern, werden andere Anpassungen sichtbar - einschließlich Belichtung, Brillanz, Glanzlichter, Schatten, Kontrast, Helligkeit, Schwarzpunkt, Sättigung und Schwingung -, die sich auf intelligente Weise ändern.
- Unterstützung für Videobearbeitung: Fast alles, was Sie mit einem Foto tun können, können Sie jetzt mit einem Video tun. Anpassungen, Filter und Zuschneiden unterstützen die Videobearbeitung, sodass Sie Ihre Videos drehen, belichten oder sogar filtern können. Videobearbeitung unterstützt alle auf dem iPhone aufgenommenen Videoformate, einschließlich Video in 4K mit 60 fps und Zeitlupe in 1080p mit 240 fps.
- Zerstörungsfreie Videobearbeitungen: Videobearbeitungen sind jetzt zerstörungsfrei, sodass Sie einen Effekt wie einen Filter entfernen oder einen Zuschnitt rückgängig machen können, um zu Ihrem ursprünglichen Video zurückzukehren.
- Vibrance: Verbessern Sie gedämpfte Farben, um Ihr Foto weniger reich zu machen, ohne die Hauttöne und gesättigten Farben zu beeinträchtigen.
- Weißabgleich: Gleichen Sie die Wärme eines Bildes aus, indem Sie die Temperatur (blau bis gelb) und den Farbton (grün bis magenta) anpassen..
- Schärfen: Ändern Sie die Fotos, indem Sie die Ränder schärfer und definierter gestalten.
- Definition: Erhöhen Sie die Bildschärfe, indem Sie den Definitionsregler anpassen.
- Lärmreduzierung: Reduzieren oder beseitigen Sie Bildstörungen wie Körnigkeit oder Flecken auf Fotos.
- Vignette: Fügen Sie den Rändern Ihres Fotos Schattierungen hinzu, um mithilfe von Stärke, Radius und Abnahme einen kraftvollen Moment hervorzuheben.
- Aktualisierungen der automatischen Anpassungen: Begradigen, beschneiden und passen Sie die Perspektive Ihrer Fotos automatisch an.
- Pinch-to-Zoom-Unterstützung: Sie können während der Bearbeitung auf das Zoomen klicken, um Ihre Änderungen in einem bestimmten Bereich Ihres Fotos zu überprüfen.
- Image Capture API: Mit der Image Capture-API können Entwickler das Camera Connection Kit nutzen, um Fotos direkt in ihre Apps zu importieren.
- Aktualisierungen der Portrait Segmentation API: Die Portrait-Segmentierungs-API unterstützt jetzt die Segmentierung von Haut, Haaren und Zähnen, sodass Entwickler neue Effekte für Fotos im Portrait-Modus erstellen können.
Alle diese Funktionen werden von iOS 13 und iPadOS unterstützt, sofern nicht anders angegeben.
iOS 13-Kompatibilität
iOS 13 ist mit den folgenden Apple-Smartphonemodellen kompatibel:
- iPhone XS
- iPhone XS max
- iPhone XR
- iPhone X
- iPhone 8
- iPhone 8 Plus
- iPhone 7
- iPhone 7 Plus
- iPhone 6s
- iPhone 6s Plus
- iPhone SE
- iPod touch (7. Generation)
Weitere Informationen finden Sie in der Pressemitteilung von Apple oder unter apple.com/ios/ios-13-preview.
Abonniere iDownloadBlog auf YouTube
iPadOS-Kompatibilität
iPadOS ist kompatibel mit diesen iPads:
- 12,9-Zoll-iPad Pro
- 11-Zoll-iPad Pro
- 10,5-Zoll-iPad Pro
- 9,7-Zoll-iPad Pro
- iPad (6. Generation)
- iPad (5. Generation)
- iPad mini (5. Generation)
- iPad mini 4
- iPad Air (3. Generation)
- iPad Air 2
Sehen Sie sich unsere Videoübersicht der neuen iPad-Updates an, die unten eingebettet sind.
Abonniere iDownloadBlog auf YouTube
Weitere Informationen finden Sie in der Pressemitteilung von Apple oder unter apple.com/ipados/ipados-preview.
Brauchen Sie Hilfe? Fragen Sie iDB!
Wenn Ihnen dieses Tutorial gefällt, geben Sie es an Ihre Freunde weiter und hinterlassen Sie unten einen Kommentar.
Stecken geblieben? Sie sind sich nicht sicher, wie Sie bestimmte Aufgaben auf Ihrem Apple-Gerät ausführen sollen? Lassen Sie es uns über wissen [email protected] und ein zukünftiges Tutorial könnte eine Lösung bieten.
Senden Sie Ihre eigenen Vorschläge für Vorgehensweisen über [email protected].