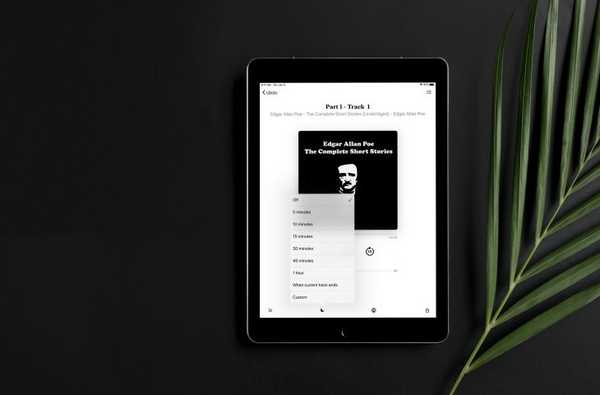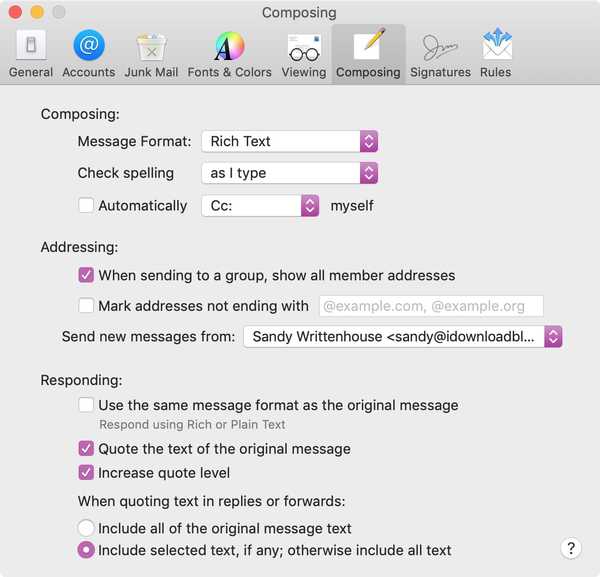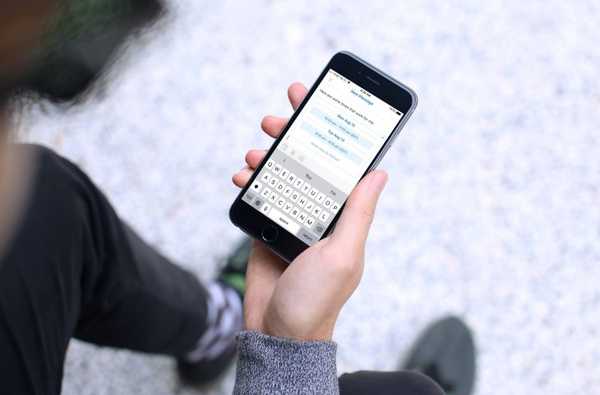Abgesehen von der Möglichkeit, mehrere Timer einzustellen und Alarme auf dem HomePod zu verwalten, können Sie mit Ihrem Siri-fähigen kabellosen Lautsprecher Ihre Lieblingslieder, Podcasts oder Umgebungsgeräusche hören. In dieser kurzen, schrittweisen Anleitung erfahren Sie, wie Sie einen Sleep-Timer auf Ihrem HomePod einstellen, wenn Sie sanft bei Ihrer Lieblingsmusik oder entspannenden Umgebungsgeräuschen aus der Natur wie Knistern einschlafen möchten Kamin.
Die iOS 12-Software bietet die Möglichkeit, mehrere benannte Timer auf Ihrem HomePod einzustellen. Dies ist besonders praktisch, wenn Sie nicht rechtzeitig aufwachen können, pünktlich sein müssen, um einen Flug zu erwischen, oder mehrere Dinge zu kochen in der küche oder so.
Die iOS 13-Software brachte Unterstützung für Sleep-Timer.
LERNPROGRAMM: So spielen Sie Umgebungsgeräusche aus der Natur auf Ihrem HomePod ab
Die Möglichkeit, einen Sleep-Timer auf Ihrem HomePod einzustellen, sowie entspannende Umgebungsgeräusche aus der Natur abzuspielen oder Vorteile wie Mehrbenutzerunterstützung, Audioübergabe oder die Möglichkeit, die Siri-Einstufung zu deaktivieren und den Siri-Audioverlauf zu löschen, wurde hinzugefügt auf das Software-Update für iOS 13.2.1 für den HomePod, das am 30. Oktober 2019 eingestellt wurde.
Befolgen Sie die Schritt-für-Schritt-Anleitung, um zu erfahren, wie Sie die Timer Ihres Siri-Lautsprechers so einstellen können, dass Sie bei Musik oder entspannenden Naturgeräuschen einschlafen.
So stellen Sie Sleep-Timer auf dem HomePod ein
Gehen Sie folgendermaßen vor, um Ihre Lieblingsmusik-Wiedergabelisten, Podcasts oder Umgebungsgeräusche auf dem HomePod zu hören:
1) Bitten Sie Siri auf dem HomePod, Ihre Lieblings-Wiedergabeliste, Ihr Lieblingsalbum, Ihr Lieblingslied, Ihren Lieblings-Podcast oder Ihren Lieblings-Ambient-Soundtrack wiederzugeben, zu dem Sie gerne einschlafen möchten.
- "Hey Siri, spiele meine Fitness-Playlist."
- "Hey Siri, spiele die neueste Folge des iOS-Podcasts" Let's Talk "."
- "Hey Siri, spiel Waldgeräusche."
2) Bitten Sie Siri, während der Audiowiedergabe einen Sleep-Timer für ein bestimmtes Zeitlimit einzurichten:
- "Hey Siri, hör in 45 Minuten auf zu spielen."
- "Hey, Siri, stell einen Sleep-Timer für 30 Minuten ein."
Siri antwortet, indem sie etwas in der Art von "Okay, ich höre in x Minuten auf zu spielen" sagt. Wenn der Sleep-Timer abgelaufen ist, wird alles, was auf dem Lautsprecher abgespielt wurde, sanft ausgeblendet.
Sie können Siri auch bitten, einen Timer einzustellen, ohne ein Zeitlimit anzugeben - „Hey, Siri, erstellen Sie einen Sleep-Timer“ -, aber Siri wird eine Frage mit der Frage „Wie lange?“ Beantworten. Das Abbrechen Ihres Sleep-Timers ist genauso einfach wie das Erstellen. Sagen Sie einfach: „Hey, Siri, kündigen Sie den Sleep-Timer.“.
Hier gelten einige Einschränkungen.
Sie dürfen Siri bitten, einen Sleep-Timer für einen Zeitraum von einigen Sekunden bis 23 Stunden und 59 Minuten einzurichten. Was Sie nicht tun können, ist, den Assistenten zu bitten, einen Sleep-Timer für eine genaue Zeit wie 23:00 Uhr einzustellen. Und schließlich können Sie natürlich nicht mehrere Sleep-Timer erstellen.
Denken Sie daran, dass zum Einstellen der Sleep-Timer das iOS 13.2-Update oder höher auf Ihrem iPhone oder iPad und die iOS 13.2.1-Software oder höher auf dem Lautsprecher erforderlich sind.
Brauchen Sie Hilfe? Fragen Sie iDB!
Wenn Ihnen dieses Tutorial gefällt, geben Sie es an Ihre Freunde weiter und hinterlassen Sie unten einen Kommentar.
Stecken geblieben? Sie sind sich nicht sicher, wie Sie bestimmte Aufgaben auf Ihrem Apple-Gerät ausführen sollen? Lassen Sie es uns über wissen [email protected] und ein zukünftiges Tutorial könnte eine Lösung bieten.
Senden Sie Ihre eigenen Vorschläge für Vorgehensweisen über [email protected].