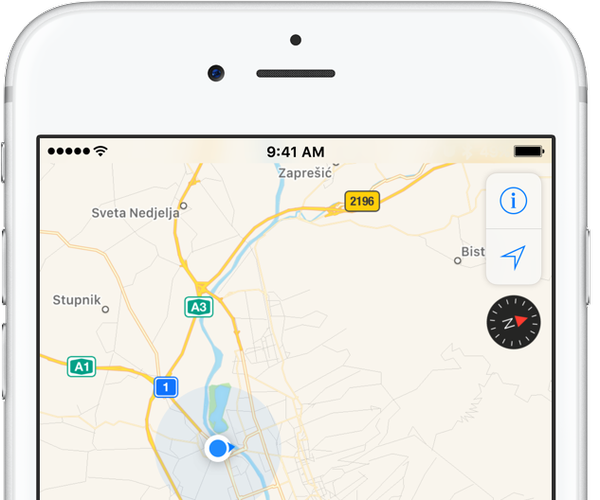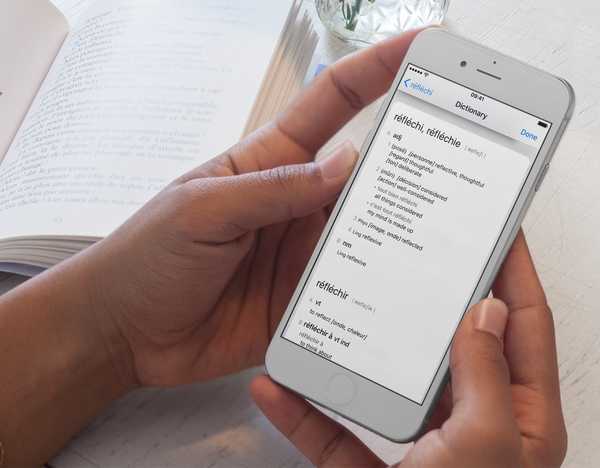Mit der neuen Funktion „Continuity Sketch“ für iOS 13, iPadOS und macOS Catalina können Sie mit Ihrem iPhone, iPod touch oder iPad Mac-Dokumente mit Ihrem Apple-Stift oder -Finger skizzieren.
Continuity ist Apples Oberbegriff für eine Reihe von Technologien, mit denen verschiedene Geräte, die sich in unmittelbarer Nähe befinden, besser zusammenarbeiten können. Kontinuität ermöglicht es Ihnen, auf einem Gerät genau dort zu arbeiten, wo Sie aufgehört haben. Ihr Mac kann mithilfe von Continuity über Ihr iPhone in der Nähe Mobiltelefonanrufe entgegennehmen.
LERNPROGRAMM: Verwendung der Durchgangskamera
Kontinuität ist für andere Systemfunktionen verfügbar. Ab iOS 13 und iPadOS können Sie in Mac-Apps sogar mit einem Apple Pencil (oder Finger) auf Ihrem iPad (oder iPhone) mit Druck zeichnen..
Im Grunde verwandelt Continuity Ihr Tablet in ein professionelles Grafiktablett für den Mac.
Systemanforderungen für Continuity Sketch
Continuity Sketch erfordert iOS 13, iPadOS und macOS Catalina oder neuer. Die Funktion wird von den folgenden Apple-Gerätemodellen unterstützt:
iPhone und iPod touch
- iPhone 6s oder neuer
- iPhone SE
- iPod touch (7. Generation) oder neuer
iPad
- iPad Pro (alle Modelle)
- iPad (5. Generation) oder neuer
- iPad Air 2 oder neuer
- iPad mini 4 oder neuer
Mac
- Das MacBook wurde 2015 oder später eingeführt
- MacBook Air wurde 2012 oder später eingeführt
- MacBook Pro wurde 2012 oder später eingeführt
- Der Mac mini wurde 2012 oder später eingeführt
- Der iMac wurde 2012 oder später eingeführt
- iMac Pro (alle Modelle)
- Mac Pro wurde 2013 oder später eingeführt
Auf Ihrem Mac und iOS-Gerät müssen Wi-Fi und Bluetooth aktiviert und mit derselben Apple-ID und Zwei-Faktor-Authentifizierung bei iCloud angemeldet sein.

Folgen Sie uns, während wir Ihnen zeigen, wie Sie mit Ihrem iPad und Apple Pencil dank Continuity Sketch eine schnelle Zeichnung für ein Dokument auf Ihrem Mac zeichnen können.
So skizzieren Sie in Mac-Dokumenten auf iOS
Führen Sie die folgenden Schritte aus, um eine neue Skizze von Ihrem iOS-Gerät anzufordern und in das Dokument einzufügen, an dem Sie auf Ihrem Mac arbeiten.
1) Öffne ein dokumentieren auf deinem Mac.
2) Fordern Sie eine Skizze von Ihrem iOS-Gerät an, indem Sie auf die Schaltfläche klicken Datei oder der Einfügen Menü, dann wählen Sie Einfügen von [Gerät] → Skizze hinzufügen. Alternativ können Sie bei gedrückter Ctrl-Taste auf das Dokument klicken und im Kontextmenü die Option Skizze hinzufügen auswählen.
Ob Sie auf das Menü Datei oder Einfügen klicken, hängt von der jeweiligen App ab. In Apple-Apps wie Pages oder Keynote müssen Sie beispielsweise auf das Menü Einfügen anstelle des Menüs Datei klicken.
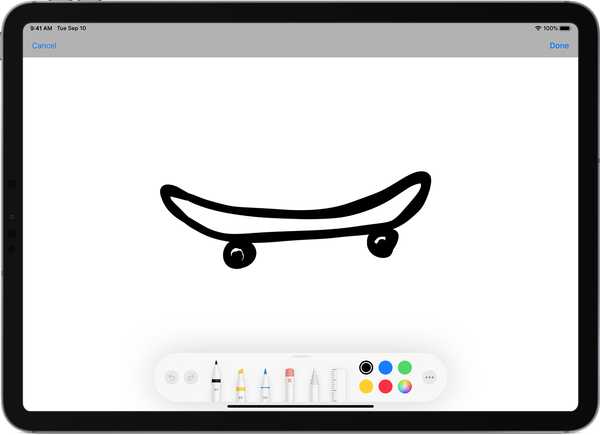
Ändern Sie Stifte, wählen Sie Farben aus, fügen Sie Text- oder Vektorobjekte hinzu und vieles mehr beim Skizzieren.
3) Ihr Mac sollte ein Skizzenfenster öffnen. Drücken Sie jetzt das Symbol ganz rechts, das a ähnelt Grafiktablett und Bleistift und wählen Sie das iOS-Gerät aus, das zum Skizzieren verwendet werden soll. Das Skizzenfenster wird auf das ausgewählte iOS-Gerät übertragen, auch wenn es sich im Ruhezustand befindet.
LERNPROGRAMM: So signieren Sie ein PDF auf Ihrem Mac-Notebook mit dem Trackpad
Sie müssen nur Ihr bevorzugtes iOS-Gerät auswählen, wenn Sie Continuity Sketch zum ersten Mal verwenden. Ab diesem Zeitpunkt wird die Skizze auf Ihrem zuletzt verwendeten iOS-Gerät automatisch geöffnet.
4) Erstellen Sie jetzt Ihre Skizze! Nutzen Sie die Vorteile des Druckzeichnens, um eine natürlichere Skizze zu erstellen, deren Linienbreite und -stil auf den Druck des Strichs reagieren.
5) Wenn Sie mit dem Ergebnis zufrieden sind, tippen Sie auf Erledigt Um das Skizzieren zu beenden, senden Sie Ihre Zeichnung drahtlos an den Computer und lassen Sie sie automatisch in das Dokument einfügen.
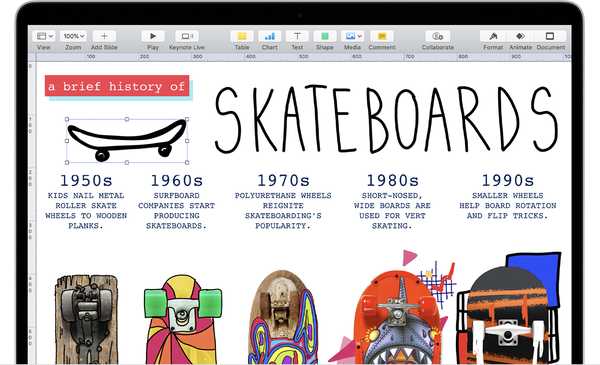
Die Skizze wird in Ihrem Mac-Dokument angezeigt.
Und so erstellen Sie mit Ihrem druckempfindlichen Apple Pencil-Stift eine Vektorzeichnung auf Ihrem iPad! Wie bereits erwähnt, wird es automatisch an der von Ihnen gewünschten Stelle eingefügt, ohne dass Sie etwas tun müssen. Es sind keine Apps, kein Setup und nichts erforderlich. Es funktioniert einfach.
Continue Sketch funktioniert mit allen Apple- oder Drittanbieter-Apps, die diese Funktion unterstützen, einschließlich Pages, Numbers, Keynote, Mail, Messages, Notes und TextEdit.
Brauchen Sie Hilfe? Fragen Sie iDB!
Wenn Ihnen dieses Tutorial gefällt, geben Sie es an Ihre Freunde weiter und hinterlassen Sie unten einen Kommentar.
Stecken geblieben? Sie sind sich nicht sicher, wie Sie bestimmte Aufgaben auf Ihrem Apple-Gerät ausführen sollen? Lassen Sie es uns über wissen [email protected] und ein zukünftiges Tutorial könnte eine Lösung bieten.
Senden Sie Ihre eigenen Vorschläge für Vorgehensweisen über [email protected].