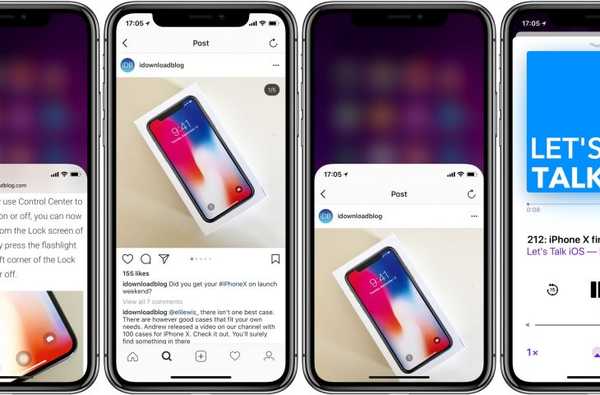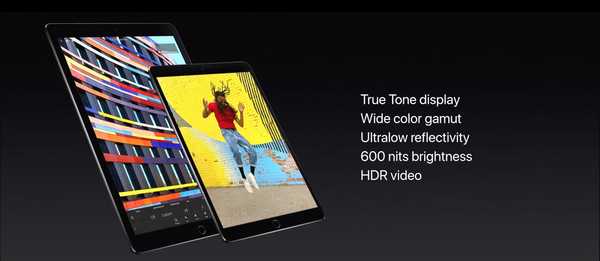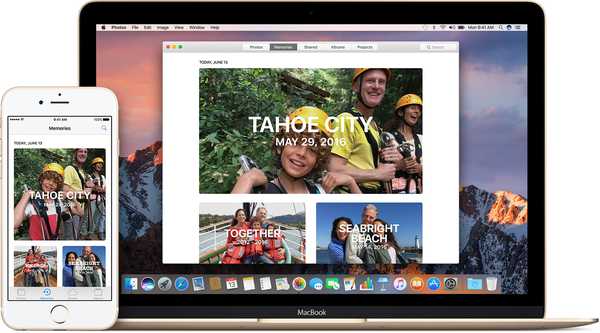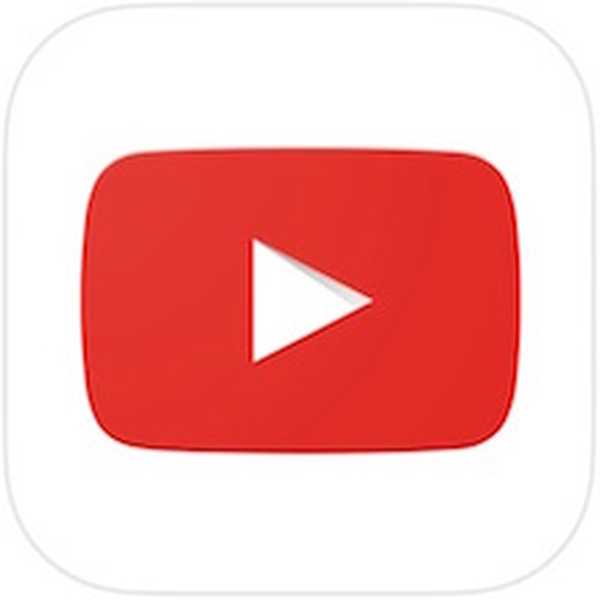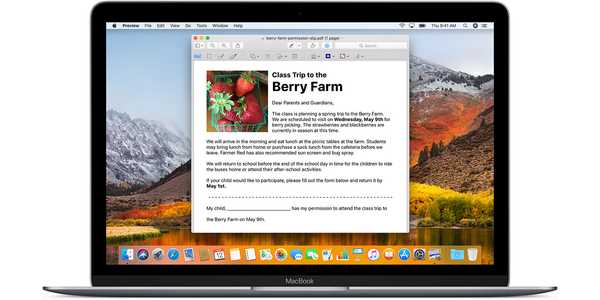
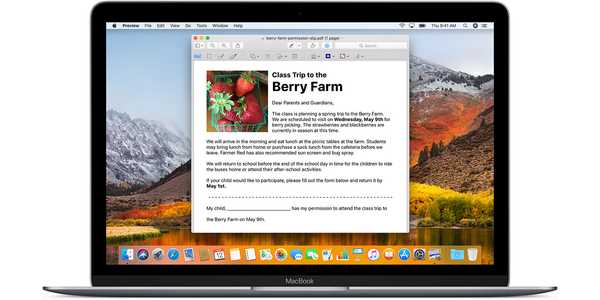
Mit den Markup-Tools in der Vorschau-App, die auf Ihrem Mac installiert wurde, können Sie ein Bild ausgeben, eine PDF-Datei mit Anmerkungen versehen, Text hinzufügen, ein Dokument signieren und vieles mehr.
Aber wäre es nicht großartig, wenn Sie von praktisch jeder Mac-App, mit der Sie Inhalte bearbeiten können, wie auf iOS, auf die Markup-Tools zugreifen könnten? Nun, Apple hat dies bereits getan, und es sollte nicht überraschen, dass macOS eine Markup-Erweiterung enthält, die in den meisten Standard- und Drittanbieter-Apps funktioniert.
Hier erfahren Sie, wie Sie es einrichten.
So aktivieren Sie die Markup-Erweiterung auf Ihrem Mac
Gehen Sie wie folgt vor, um die integrierte Markup-Erweiterung von macOS zu aktivieren:
1) Öffne das Systemeinstellungen App.
2) Drücke den Erweiterungen Symbol, und klicken Sie dann auf Aktionen in der linken Spalte.
3) Sie sollten nun alle auf diesem Mac installierten Erweiterungen in der rechten Spalte sehen.

Finden Markup Aktivieren Sie in der Liste das entsprechende Kontrollkästchen, um die Erweiterung zu aktivieren.

Herzlichen Glückwunsch, Sie können jetzt in den meisten Apps, die mit Dokumenten wie Mail, TextEdit, Pixelmator usw. arbeiten, auf Bildern zeichnen, Dokumente signieren, Anmerkungen hinzufügen und vieles mehr.

Wenn Sie die Erweiterung von Markup aktivieren, können Sie Bilder in anderen Apps mit Anmerkungen versehen
Apps, die nicht mit Dokumenten arbeiten, wie FaceTime, unterstützen überhaupt keine Markup-Funktionen.
So verwenden Sie die Markup-Erweiterung auf Ihrem Mac
Wenn Ihre Lieblings-App auf Dokumenten basiert und die Bearbeitung unterstützt, wie z. B. Microsoft Word, Pages, Notes, um nur einige zu nennen, können Sie die Markup-Erweiterung verwenden, indem Sie den Mauszeiger einfach über ein Bild oder Objekt in einem Bereich der App bewegen, in dem Sie sich befinden kann Sachen bearbeiten.
Wenn Sie den Mauszeiger über das Bild bewegen, sollte in der oberen rechten Ecke ein nach unten gerichteter Pfeil zu sehen sein. Klicken Sie auf den Pfeil und wählen Sie im Popup-Menü die Option Markup.
Jetzt können Sie das Bild mit Markup inline mit Anmerkungen versehen, ohne die App zu verlassen, in der Sie sich befinden.

Im Beispiel der Stock Mail-App kann dies eine neue E-Mail-Nachricht mit einem Inline-Bild sein.

In TextEdit können Sie mit Markup Inline-Bilder mit Anmerkungen versehen.

In ähnlicher Weise können Sie ein Inline-Bild mit Anmerkungen versehen, das einer Notiz in der Notes-App hinzugefügt wurde.
Beachten Sie, dass in einigen Apps möglicherweise kein nach unten gerichteter Pfeil angezeigt wird, wenn Sie den Mauszeiger über ein bearbeitbares Bild halten, obwohl diese Markup unterstützen.
Beispiele hierfür sind Apple Apps wie Preview und Photos.

Drücken Sie in der Vorschau auf Umschalt (⇧) -Befehl (⌘) -A um die Markup-Werkzeuge ein- / auszublenden.

In Fotos ist Markup über die Erweiterungsoberfläche der App verfügbar, wenn Sie ein Bild bearbeiten.
Markup auf iOS
Markup-Funktionen sind auch auf iPhone-, iPad- und iPod touch-Geräten verfügbar. Apple Pencil wird auf kompatiblen iPad-Modellen unterstützt. Unter iOS 11 ist Markup eine Aktionserweiterung, auf die Sie über das Menü "Freigeben" zugreifen können.
Sie können beispielsweise über die Bildbearbeitungsoberfläche der Stock Photos-App auf Markup zugreifen, um beispielsweise einen Ort auf einer Karte einzukreisen oder einen Teil eines Bildes zu vergrößern. In Mail können Sie mit den Markup-Werkzeugen Zeichnungen und Text zu Ihren Bildanhängen hinzufügen.
Diese äußerst praktische Erweiterung funktioniert auch in der Datei-App und in fast jeder dokumentbasierten iOS-App. In der App "Dateien" können Sie beispielsweise Markup verwenden, um Ihre Signatur hinzuzufügen oder einen Satz in einem PDF-Dokument hervorzuheben.
Und mit Instant Markup können Sie einen Screenshot direkt nach der Aufnahme mit Anmerkungen versehen.
Brauchen Sie Hilfe? Fragen Sie iDB!
Wenn Ihnen diese Anleitung gefällt, geben Sie sie an Ihre Support-Mitarbeiter weiter und hinterlassen Sie unten einen Kommentar.
Stecken geblieben? Sie sind sich nicht sicher, wie Sie bestimmte Aufgaben auf Ihrem Apple-Gerät ausführen sollen? Lassen Sie es uns über wissen [email protected] und ein zukünftiges Tutorial könnte eine Lösung bieten.
Senden Sie Ihre Vorschläge zur Vorgehensweise über [email protected].