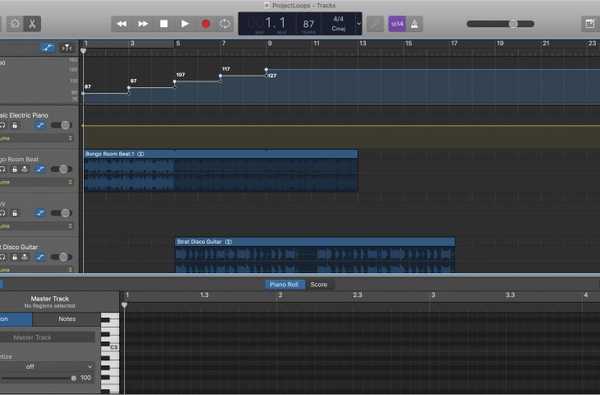Wie beim Anpassen der Symbolleiste für den Schnellzugriff oder der Multifunktionsleistenschaltflächen bei Verwendung von Microsoft Word auf Mac können Sie auch die Registerkarten anpassen. Standardmäßig sollten oben Registerkarten wie Start, Einfügen, Layout und Ansicht angezeigt werden. Sie können diese jedoch an Ihre Bedürfnisse anpassen.
So ändern Sie die Registerkarten, die in Microsoft Word auf Ihrem Mac angezeigt werden.

Zugriff auf die Registereinstellungen
Öffnen Sie Microsoft Word mit einem beliebigen Dokument auf Ihrem Mac, und führen Sie die folgenden Schritte aus.
1) Klicken Wort aus Ihrer Menüleiste.
2) Wählen Einstellungen.
3) Wählen Multifunktionsleiste und Symbolleiste im Popup-Fenster.

Vergewissern Sie sich auf dem Bildschirm Multifunktionsleiste und Symbolleiste, dass das Symbol Multifunktionsleistenschaltfläche ist ausgewählt, die blau sein sollte.
Auf der rechten Seite des Fensters unter Fertigen Sie das Band besonders an, Sie sehen Ihre Tab-Optionen. Du kannst aussuchen Hauptregisterkarten, Tool-Registerkarten, oder Alle Registerkarten (die beide Sätze gleichzeitig anzeigt) aus dem Dropdown-Feld.

Ändern Ihrer Hauptregisterkarten
Die Hauptregisterkarten sind die, die Sie ständig sehen, z. B. Startseite, Einfügen und Layout. Sie werden jedoch auch zwei Registerkarten in der Liste bemerken, die Sie derzeit wahrscheinlich nicht sehen. Gliederung und Hintergrundentfernung. Beginnen wir also mit kurzen Erklärungen dieser Registerkarten.
Registerkarte "Gliederung": Wenn Sie Ihr Dokument lieber in der Gliederungsansicht anzeigen möchten, wird diese Registerkarte angezeigt. Um darauf zuzugreifen, wählen Sie die Aussicht Registerkarte und klicken Sie auf Gliederung. Sie werden dann feststellen, dass der Tab, in dem Sie sich befinden, der ist Gliederung Tab.

Registerkarte Hintergrundentfernung: Wenn Sie ein Bild in Ihr Dokument einfügen, können Sie das verwenden Tool zum Entfernen des Hintergrunds und die gleichnamige Registerkarte. Fügen Sie Ihr Bild ein und wählen Sie es aus. Drücke den Bildformat Registerkarte, die oben angezeigt wird. Dann klick Schaltfläche "Hintergrund entfernen" auf der linken Seite Ihres Bandes. Sie werden sehen, dass die Registerkarte, in der Sie arbeiten werden, die ist Hintergrundentfernung Tab.

Die übrigen Hauptregisterkarten sind die Grundlagen, die Sie normalerweise für ein Dokument benötigen und mit denen Sie wahrscheinlich bereits vertraut sind. Registerkarten wie Start enthalten Optionen für Schriftart, Ausrichtung und Liste. Mit Einfügen können Sie Tabellen, Diagramme, Bilder und andere Elemente einfügen.
Um einen Tab zu entfernen, den Sie nicht sehen möchten, deaktivieren Sie einfach das Kontrollkästchen neben dem Tab im Ribbon & Toolbar-Fenster und klicken Sie auf speichern.

Ändern Ihrer Tool-Registerkarten
Die Tool-Registerkarten werden nur selten angezeigt, es sei denn, Sie verwenden dieses spezielle Tool. Zum Beispiel haben wir eines davon erwähnt, das Bildwerkzeuge > Bildformat Tab. Dieser wird nur angezeigt, wenn Sie ein Bild in Ihr Dokument einfügen und auswählen.
Ein anderes Beispiel ist das Diagrammwerkzeuge > Diagrammdesign und Format Tabs. Diese werden nur angezeigt, wenn Sie ein Diagramm in Ihr Dokument einfügen und auswählen.

Wenn Sie aus irgendeinem Grund beim Öffnen und Verwenden eines Tools in Word bestimmte Tool-Registerkarten nicht sehen möchten, deaktivieren Sie diese und klicken Sie auf speichern.

Verpacken
Dies sind nur einige einfache Anpassungen, die Sie in Microsoft Word vornehmen können, um Ihre Benutzererfahrung nach Ihren Wünschen anzupassen. Verwenden Sie solche Anpassungen, wenn Sie in Word arbeiten? Oder gibt es andere, für die Sie ein Tutorial sehen möchten? Lass uns wissen!