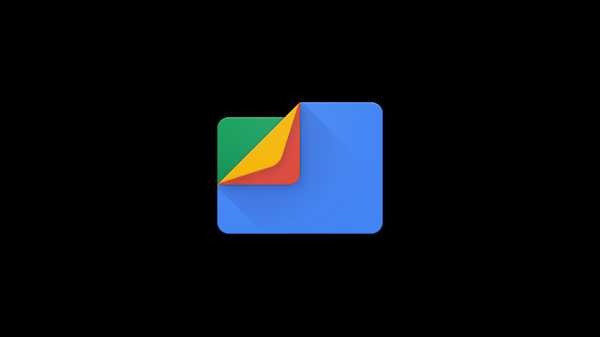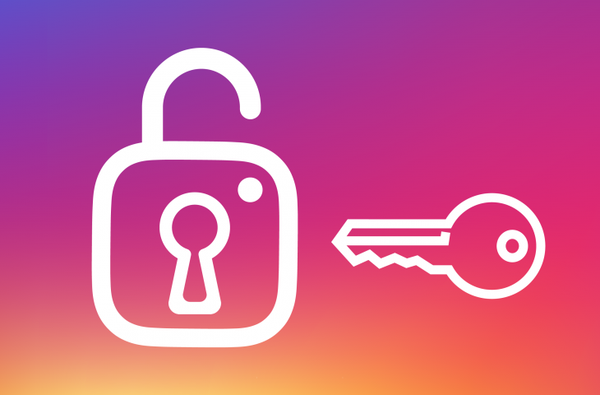Mit den Releases von iOS 11 und macOS High Sierra 10.13 wurde ein cooles neues Feature für die Notes-App eingeführt. Sie können jetzt Tabellen in Apple Notes erstellen. Dies ist praktisch für Zeiten, in denen Absätze und Listen es einfach nicht ausschneiden.
Wenn Sie die Tabellenfunktion noch nicht verwendet haben, finden Sie hier die Grundlagen für den Einstieg.
Hinzufügen von Tabellen in Apple Notes
1) Öffne das Anmerkungen App auf Ihrem iPhone, iPad oder Mac.
2) Wählen Sie eine vorhandene Notiz aus oder erstellen Sie eine neue, in der Sie die Tabelle hinzufügen möchten.
3) Tippen Sie auf die Tabelle Schaltfläche in der Symbolleiste. Auf dem Mac können Sie auch auswählen Format > Tabelle.
Dies wird in einer Basistabelle mit zwei Zeilen und zwei Spalten angezeigt. Sie können dann beginnen, Ihre Daten in die Zellen einzugeben.

Die Tabellenfunktion hört hier jedoch nicht auf. Sie können Zeilen und Spalten verwalten, Zellen neu anordnen und Formatierungen anwenden.
Arbeiten mit Tabellen in Apple Notes auf dem iPhone oder iPad
Gehen Sie wie folgt vor, um Zeilen oder Spalten auf dem iPhone oder iPad hinzuzufügen oder zu löschen:
1) Tippen Sie auf eine Zelle in der Tabelle.
2) Tippen Sie auf die Griff entsprechend der Zeile oder Spalte, in der Sie eine hinzufügen oder löschen möchten.
3) Wenn das Griffmenü angezeigt wird, tippen Sie auf Ihre Auswahl.

Gehen Sie folgendermaßen vor, um mehrere Zellen in einer Tabelle auszuwählen:
1) Tippen Sie in eine der Zellen, die Sie in der Auswahl haben möchten, und tippen Sie auf, wenn das Menü angezeigt wird Wählen.
2) Die Zelle sollte dann hervorgehoben werden. Ziehen Sie mit den Kreisen an den Ecken durch die restlichen Zellen, um sie auszuwählen. Sie können dies für alle Zellen in einer Spalte, Zeile oder der gesamten Tabelle tun.

Gehen Sie folgendermaßen vor, um den Text in einer Zelle zu formatieren:
1) Tippen Sie in die Zelle, die Sie formatieren möchten, und wählen Sie im Menü Wählen oder Wählen Sie Alle.
2) Tippen Sie auf die Text Klicken Sie im Menü auf die Schaltfläche, um den ausgewählten Text fett, kursiv, unterstrichen oder durchgestrichen zu markieren.

Gehen Sie folgendermaßen vor, um Text in einer Tabelle in Nur-Text in der Notiz zu konvertieren:
1) Tippen Sie in eine der Zellen der Tabelle.
2) Tippen Sie auf die Tabelle Schaltfläche in der Symbolleiste.
3) Tippen Sie im Popup-Menü auf In Text konvertieren.

Gehen Sie wie folgt vor, um Zeilen oder Spalten neu anzuordnen:
1) Tippen Sie auf die erste Zelle in der Tabelle für die Zeile oder Spalte, die Sie verschieben möchten.
2) Wenn die Zeile oder Spalte hervorgehoben wird, ziehen Sie sie mit Ihrem Finger an die neue Position.
Arbeiten mit Tabellen in Apple Notes auf dem Mac
Gehen Sie wie folgt vor, um Zeilen oder Spalten auf dem Mac hinzuzufügen oder zu löschen:
1) Klicken Sie auf eine Zelle in der Tabelle.
2) Drücke den Griff entsprechend der Zeile oder Spalte, in der Sie eine hinzufügen oder löschen möchten.
3) Drücke den Pfeil nach unten um das Menü zu öffnen und Ihre Auswahl zu treffen.

Gehen Sie folgendermaßen vor, um mehrere Zellen in einer Tabelle auszuwählen:
1) Klicken Sie in eine der Zellen, die Sie in der Auswahl haben möchten.
2) Ziehen Sie mit der Maus oder dem Trackpad durch die restlichen Zellen. Dadurch werden die ausgewählten Zellen hervorgehoben. Sie können dies für alle Zellen in einer Spalte, Zeile oder der gesamten Tabelle tun.

Gehen Sie folgendermaßen vor, um den Text in einer Zelle zu formatieren:
1) Klicken Sie in die Zelle, die Sie formatieren möchten, und ziehen Sie sie durch den Text, um ihn auszuwählen.
2) Drücke den Format Klicken Sie in Ihrem Menü auf und wählen Sie Schriftart oder Text und treffen Sie Ihre Auswahl.

Gehen Sie folgendermaßen vor, um Text in einer Tabelle in Nur-Text in der Notiz zu konvertieren:
1) Klicken Sie in eine der Zellen der Tabelle.
2) Klicken Format aus dem Menü und wählen Sie In Text konvertieren.

Gehen Sie wie folgt vor, um Zeilen oder Spalten neu anzuordnen:
1) Klicken Sie auf die erste Zelle in der Tabelle für die Zeile oder Spalte, die Sie verschieben möchten.
2) Wenn die Zeile oder Spalte hervorgehoben wird, ziehen Sie sie mit der Maus oder dem Trackpad an die neue Position.
Verpacken
Hier hast du es; Grundlagen zum Erstellen und Arbeiten mit Tabellen in Apple Notes. Haben Sie die Tabellenfunktion bereits verwendet und finden Sie sie hilfreich? Weitere Tipps und Tricks finden Sie in unserem Abschnitt zur Notes-App.