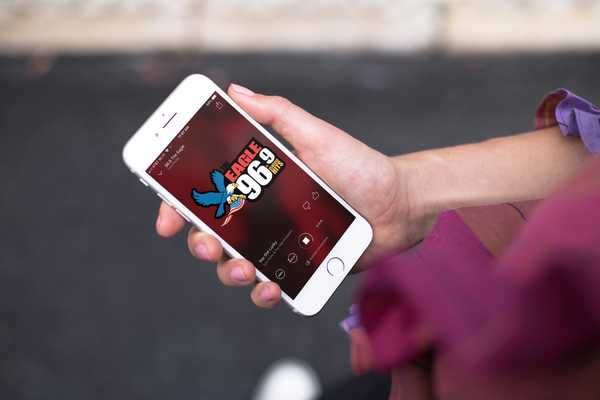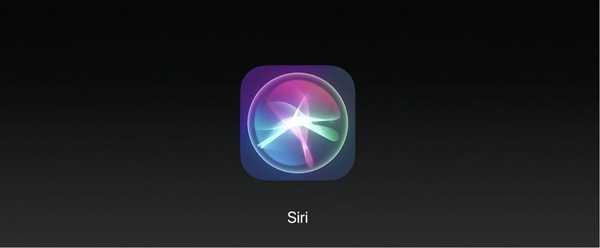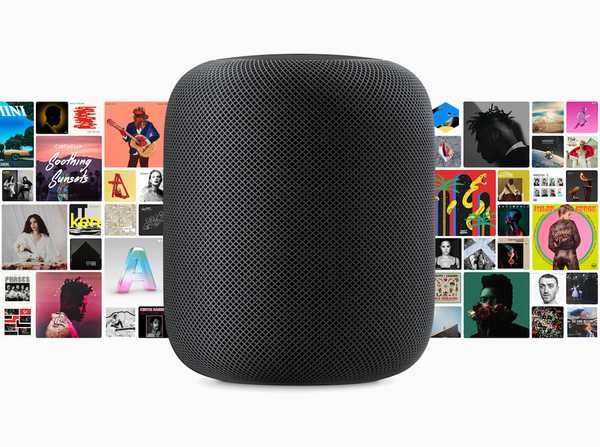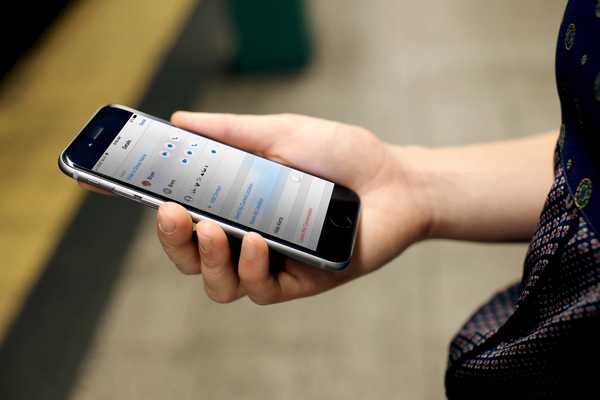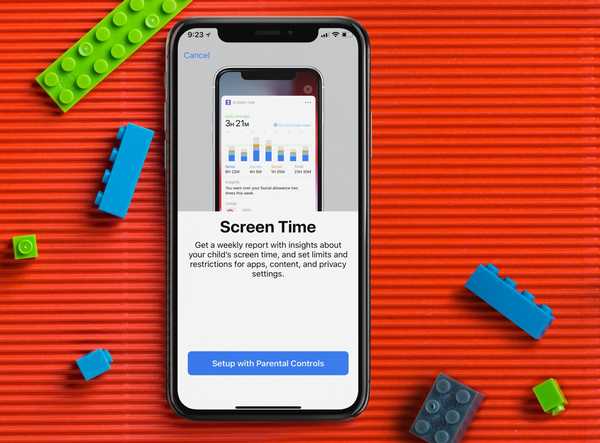
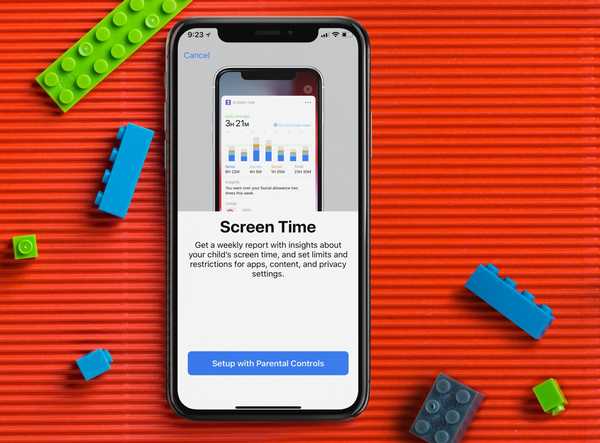
Tools von Apple vereinfachen das Begrenzen der Bildschirmzeit von Kindern auf iPhone und iPad. Im Folgenden erfahren Sie, wie Sie diese Funktionen nutzen können, um sich noch sicherer zu fühlen.
Schauen Sie sich zunächst Harris 'praktische Video-Anleitung an, die unten eingebettet ist, um einen detaillierten Überblick über alle neuen Funktionen von Screen Time zu erhalten.
Abonniere iDownloadBlog auf YouTube
Begrenzen Sie die Bildschirmzeit für Kinder
Mit dem Bildschirm-Zeit-Tool können Sie die Zeit verfolgen, die Sie täglich auf Ihren Geräten verbringen. Vielleicht noch wichtiger ist, dass Sie auch das digitale Wellness-Tool verwenden können, um Regeln festzulegen, denen auch Ihre Kinder folgen müssen.
Um die Gerätenutzung Ihrer Kinder mithilfe von Screen Time zu verfolgen und zu verwalten, müssen Sie sie Ihrem iCloud Family Sharing-Konto hinzufügen. Sobald Sie dies getan haben, sehen Sie ihre Namen am unteren Rand der Hauptseite unter dem Abschnitt Familienverwendung. Die Bildschirmzeit befindet sich auf dem Hauptbildschirm der App Einstellungen.
1) Um loszulegen, Wähle dein Kind aus von der Liste.
2) Tippen Sie im nächsten Bildschirm auf Schalten Sie die Bildschirmzeit ein. Sobald Sie dies getan haben, sehen Sie eine Nachricht, die besagt:
Bildschirmzeit. Erhalten Sie einen wöchentlichen Bericht mit Informationen zur Bildschirmzeit Ihres Kindes und legen Sie Grenzen und Einschränkungen für Apps, Inhalte und Datenschutzeinstellungen fest.

3) Klicken Einrichtung mit Kindersicherung vom Bildschirm.
4) Auf der nächsten Seite werden Sie aufgefordert, einen Ausfallzeitplan festzulegen, indem Sie einen erstellen Start- und Endzeit.
Während dieser Zeit können Anrufe, Nachrichten und andere Apps, die Sie zulassen möchten, weiterhin verwendet werden. Alles andere, einschließlich Benachrichtigungen, wird deaktiviert. Im Idealfall können Sie sich den Ausfallzeitplan als die Schlafzeit Ihres Kindes vorstellen. Klicken Ausfallzeit einstellen um zum nächsten Bildschirm zu gelangen. Sie können auch auswählen Nicht jetzt Wenn Sie sich nicht sicher sind, welche Zeiten Sie wählen sollen.

5) Als Nächstes wird die Seite App Limits angezeigt. Von hier aus legen Sie tägliche Zeitlimits für App-Kategorien fest, die Sie verwalten möchten. Nach Erreichen des Limits ist Ihre Erlaubnis erforderlich, um mehr Zeit zu gewähren. Sie können auswählen, zu beschränken Alle Apps und Kategorien, Spiele, oder Soziales Netzwerk.
Sie können die App-Limits weiter anpassen, indem Sie auswählen Alle Kategorien anzeigen. Sie können zeitliche Beschränkungen für mehr als eine Kategorie festlegen.
Sobald Sie die Art der Apps ausgewählt haben, die Sie einschränken möchten, müssen Sie durch Tippen auf einen Zeitbetrag festlegen einstellen und wählen Sie die Zeit. App-Limit festlegen wenn fertig. Sie können auch auswählen Nicht jetzt wenn du dir nicht sicher bist.
6) Schließlich wird der Bildschirm "Inhalt und Datenschutz" angezeigt. In diesem Abschnitt können Sie explizite und ausgereifte Inhalte in den iTunes- und App Stores, auf Musik und auf Websites einschränken. Sie können auch Ihre Erlaubnis benötigen, um Änderungen an den Datenschutzeinstellungen vorzunehmen. Klicken Fortsetzen.
7) Auf dem nächsten Bildschirm fügen Sie ein übergeordnetes Kennwort hinzu. Dieses Passwort enthält vier Ziffern und wird benötigt, um mehr Zeit zu haben oder um Änderungen an den Einstellungen für die Bildschirmzeit vorzunehmen. Stellen Sie mit den Zifferntasten die Übergeordnetes Passwort. Wiederhole die Eingabe deines Passwortes.
8) Sobald Sie diese Schritte ausgeführt haben, wird eine Zusammenfassungsseite mit den Einstellungen für die Bildschirmzeit für Ihr Kind angezeigt. Sie können in diesem Bildschirm auch Änderungen an Ausfallzeiten, Anwendungsbeschränkungen, Immer zulässig und Einschränkungen für Inhalt und Datenschutz vornehmen. Stellen Sie sicher, dass Sie sich an Ihr Elternpasswort erinnern.
Können Sie auch den Bildschirmzeit-Passcode Ihres Kindes entfernen oder die Bildschirmzeit von diesem Bildschirm aus deaktivieren?.
App-Limits und immer erlaubt
In diesem Bildschirm werden die Anwendungsgrenzen und Immer zulässig weiter untersucht.
1) Unter Anwendungsbeschränkungen sehen Sie die täglichen Zeitbeschränkungen, die Sie in Schritt 5 oben hinzugefügt haben. In diesem Beispiel gilt ein Zeitlimit von einer Stunde für Spiele und Produktivität:

2) Klicken Limit hinzufügen Kategorien und Zeit hinzufügen.
3) Unter Immer zulassen finden Sie eine Liste der Apps, die während der Ausfallzeit verfügbar sind, oder wenn Sie das App-Limit Alle Apps & Kategorien ausgewählt haben. Standardmäßig sind die Apps Telefon, Nachrichten und FaceTime zulässig.

4) Klicke auf das + oder - neben der App zum Hinzufügen bzw. Entfernen.
Im obigen Beispiel wurden die Apps 1Blocker und Activity zu Allowed Apps hinzugefügt, während FaceTime gelöscht wurde.
Berichte
Mit Screen Time verspricht Apple, Ihnen tägliche und wöchentliche Berichte zu senden, die den Status Ihrer Kinder anzeigen. Diese Berichte zeigen den Gesamtzeitaufwand in einzelnen Apps, die Verwendung in verschiedenen Kategorien von Apps, wie viele Benachrichtigungen eingehen und wie oft das iPhone oder iPad abgerufen wird. Screen Time ermöglicht Ihnen auch den Zugriff auf den Aktivitätsbericht Ihres Kindes von dessen iOS-Geräten mithilfe der Familienfreigabe in iCloud.

Beeindruckend
Um die Bildschirmzeit für Ihre Kinder auf iOS-Geräten zu begrenzen, hat Apple einige großartige Tools zusammengestellt. Die Screen Time-Funktion ist vielversprechend und wir können es kaum erwarten zu sehen, wie sie sich im Laufe der Zeit entwickelt.