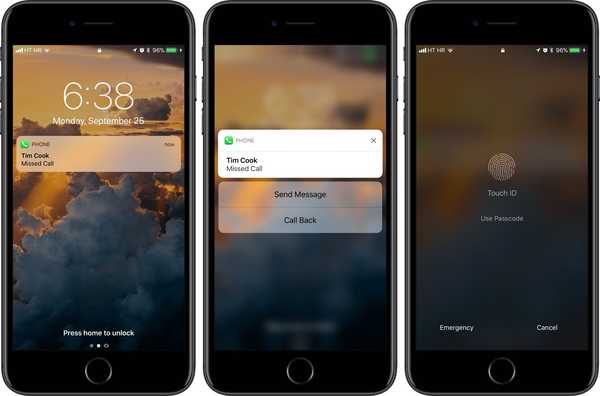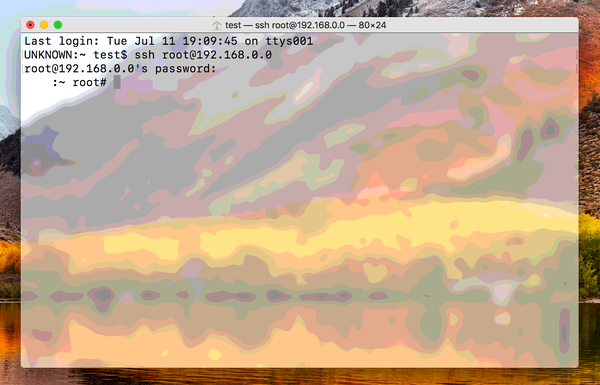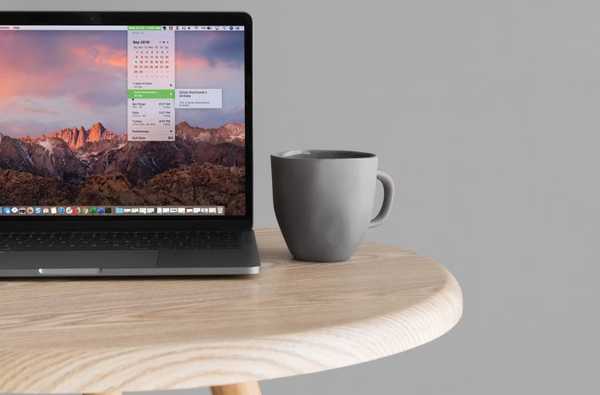

Das Datum und die Uhrzeit in Ihrer Menüleiste zu haben, kann natürlich sehr nützlich sein, aber was ist, wenn Sie ein bisschen mehr haben könnten? Vielleicht arbeiten Sie an einem Projekt und möchten die Wochennummer auf einen Blick sehen. Oder möchten Sie vielleicht anzeigen, was für einen Tag in Ihrem Zeitplan steht, ohne die Kalender-App zu öffnen?.
Mit einer App namens Dato können Sie solche Elemente direkt in Ihrer Menüleiste anzeigen und schnell aufrufen. Hier erfahren Sie, was Dato Ihnen bietet und wie Sie es verwenden können.
Laden Sie Dato aus dem Mac App Store herunter
Dato ist derzeit im Mac App Store für nur 1,99 US-Dollar erhältlich. Und Sie haben Glück, wenn Sie dies gerade lesen, denn wir geben einem glücklichen Leser einen Promo-Code für die App.

Ersetzen Sie das Systemdatum und die Systemzeit durch Dato
Sobald Sie Dato auf Ihrem Mac installiert haben, ist der Rest ein Kinderspiel. Öffnen Sie die App und klicken Sie auf in Ordnung auf dem Informationsbildschirm. Dato wird in Ihrer Menüleiste angezeigt und sieht genauso aus wie das Datum und die Uhrzeit Ihres Systems. Um diese Systemuhr zu ersetzen, entfernen Sie sie einfach mit einer dieser Methoden aus der Menüleiste.
- Halte das Befehl Drücken Sie die Taste und ziehen Sie das Systemdatum und die Systemzeit aus der Menüleiste.
- Öffne dein Systemeinstellungen > Terminzeit und deaktivieren Sie das Kontrollkästchen für Datum und Uhrzeit in der Menüleiste anzeigen.
- Klicken Sie auf die Schaltfläche Datum und Uhrzeit in Ihrer Menüleiste und wählen Sie Öffnen Sie die Einstellungen für Datum und Uhrzeit, und deaktivieren Sie das Kontrollkästchen, um es in der Menüleiste anzuzeigen.

Wenn Sie nun Dato an die Stelle verschieben möchten, an der Sie das Datum und die Uhrzeit des Systems hatten, ist dies ganz einfach. Halten Sie die Befehlstaste gedrückt, klicken Sie in der Menüleiste auf Dato und ziehen Sie es an die gewünschte Stelle.
Was Sie mit Dato machen können
Die Einstellungen für Dato sind direkt in die Menüleistenschaltfläche integriert. Also, klicken Sie darauf, schieben Sie nach unten Einstellungen, und wählen Sie dann aus den nützlichen Optionen. Aktivieren oder deaktivieren Sie das Kontrollkästchen nach Bedarf.

Im Menü anzeigen: Diese Elemente werden angezeigt, wenn Sie in Ihrer Menüleiste auf Dato klicken. Kalender, Kalenderereignisse, Zeitzonen und Wochennummer. Kalenderereignisse und Zeitzonen können angepasst werden.
- Aktivieren und deaktivieren Sie für Kalenderereignisse die verbundenen Kalender für diejenigen, für die Sie Ereignisse anzeigen oder verwenden möchten Alle aktivieren / deaktivieren unten.
- Klicken Sie für Zeitzonen auf Zeitzonen hinzufügen, Suchen Sie nach der Stadt und klicken Sie auf Hinzufügen. Sie können der Zeitzone einen benutzerdefinierten Namen geben, indem Sie zurück zu gehen Einstellungen > Zeitzonen > Ausgewählte Zeitzonen > Umbenennen.

In der Menüleiste anzeigen: Diese Elemente können direkt in der Menüleiste angezeigt werden. Datum, Wochentag, Sekunden, AM / PM und Wochennummer.
24-Stunden-Zeit und erster Wochentag: Diese verwenden Ihre Systemeinstellungen in Sprache und Region. Um eine zu ändern, wählen Sie sie aus und klicken Sie auf in Ordnung Wenn die Meldung angezeigt wird, nehmen Sie die gewünschten Änderungen vor, wenn das Fenster "Systemeinstellungen" geöffnet wird.

Verpacken
Dato ist eine coole App, mit der Sie mehr aus Ihrer Menüleiste herausholen können, ohne sie zu überladen. Sehen Sie in der Menüleiste genau, was Sie wollen und noch mehr mit einem Klick. Wirst du Dato auschecken? Lass uns wissen!
Und jetzt zu diesem Werbegeschenk! Wir haben einen Gutscheincode für Dato, der je nach Verfügbarkeit erhältlich ist:
3YRE749HEFR7