

Eine der besten Eigenschaften von Tabellenkalkulationsprogrammen wie Numbers sind die integrierten Funktionen und Formeln. Mit diesen praktischen kleinen Werkzeugen können Sie viel einfacher mit Ihren Zahlen arbeiten. Sie können eine Spalte summieren, die maximale Anzahl in einer Zeile ermitteln, eine Gruppe von Zellen mitteln und vieles mehr, ohne die Berechnungen selbst durchführen zu müssen.
Obwohl es viele integrierte Formeln gibt, werden eine Handvoll davon am häufigsten verwendet. Apple macht diese Funktionen in der Numbers-Anwendung leicht zugänglich. Sie umfassen Summe, Durchschnitt, Minimum, Maximum, Anzahl und Produkt.
Dieses Tutorial zeigt Ihnen, wie Sie mit diesen allgemeinen Funktionen und Formeln in Numbers auf Mac und iOS arbeiten.
Einfügen von Formeln in Numbers auf dem Mac
Während die in unserem Beispiel verwendete Tabelle klein ist, stellen Sie sich vor, Sie haben eine mit Hunderten von Spalten oder Zeilen. Dies ist am wertvollsten, wenn Sie diese Formeln für Ihre Berechnungen verwenden.
Das Einfügen der gewünschten Formel funktioniert genauso, unabhängig davon, ob sich die Werte in Spalten, Zeilen oder einer Gruppe von Zellen befinden.
Wählen Sie zunächst die Zelle aus, in der die Formel und das nachfolgende Ergebnis angezeigt werden sollen. Dann wählen Sie Einfügen > Formel aus der Menüleiste oder der Schaltfläche einfügen Klicken Sie in der Symbolleiste auf die Formel. Wenn es in Ihrer Tabelle auftaucht, drücken Sie Eingeben Schlüssel.
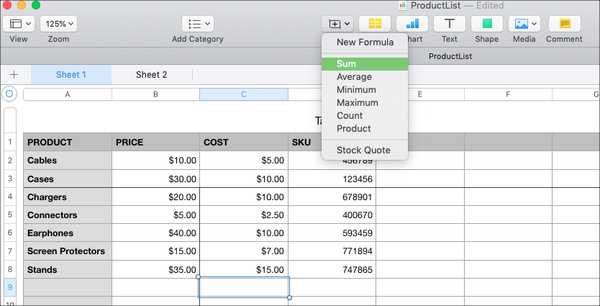
Die Zahlen raten, auf welche Gruppe von Zellen Sie die Formel anwenden möchten. Sie können dies jedoch problemlos ändern.
Bearbeiten der Formeln
Doppelklicken Sie auf die Zelle mit der gerade eingefügten Formel. Ein kleines Popup-Fenster zeigt Ihnen die Formel und die Zellen an, auf die sie angewendet werden. Um dies zu ändern, ziehen Sie entweder die Ecken des Zellenbereichs auf die gewünschten oder klicken Sie in das Popup-Fenster und passen Sie die Zellen an, indem Sie die Beschriftungen eingeben. Wenn Sie fertig sind, klicken Sie auf Häkchen in grün.
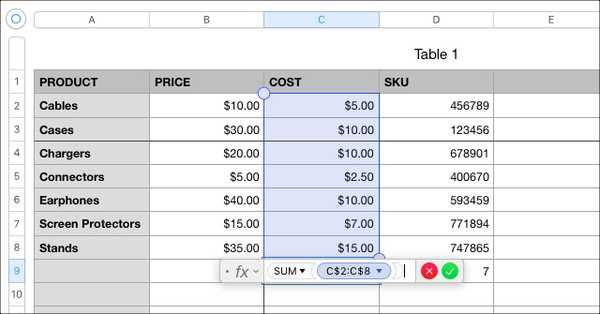
Schnelle Übersicht über Formeln
Vielleicht möchten Sie eine der Formeln anzeigen, ohne sie tatsächlich als Zelle in die Tabelle einzugeben. Beispielsweise möchten Sie möglicherweise den Durchschnitt einer Spalte oder die größte Zahl in einer Gruppe von Zellen anzeigen.
Wählen Sie die Zellen aus und am unteren Rand des Zahlenfensters wird jede dieser allgemeinen Formeln automatisch angezeigt. Wenn Sie der Ansicht eine hinzufügen möchten, wählen Sie das Zahnradsymbol rechts aus und wählen Sie die Funktion aus.
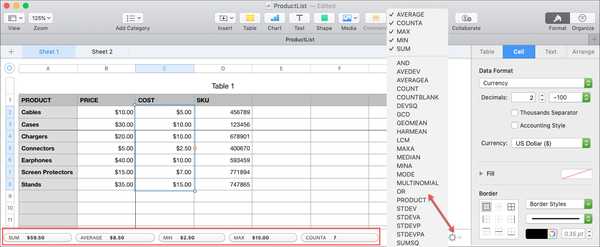
Einfügen und Bearbeiten von Formeln in Numbers auf iPhone und iPad
Wenn Sie unterwegs mit Ihrer Tabelle arbeiten, können Sie Formeln auch auf Ihrem iPhone und iPad einfügen.
Wählen Sie die Zelle aus, in der die Formel und das nachfolgende Ergebnis angezeigt werden sollen. Tippen Sie auf die Zelle Klicken Sie unten auf und wählen Sie Neue Formel aus dem Popup-Menü.
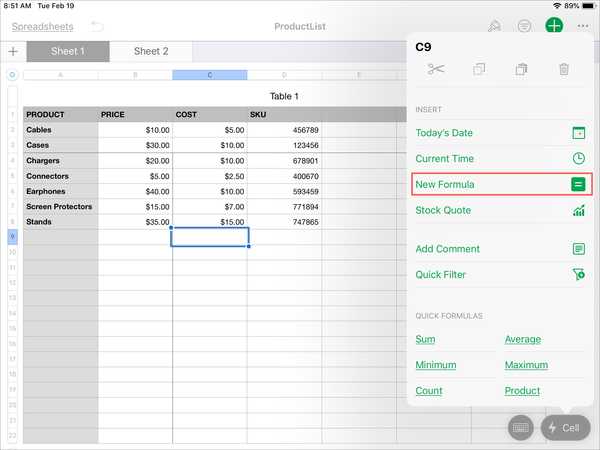
Sie können die Formel dann selbst eingeben oder noch besser auf tippen Funktion (fx) Taste links. Sie sehen dann diese allgemeinen Formeln noch einmal. Tippen Sie auf die gewünschte Option, um sie im unteren Textbereich anzuzeigen. Ziehen Sie mit Ihrem Finger durch die Zellen, auf die Sie die Formel anwenden möchten, oder geben Sie sie in den Textbereich ein, in dem der Wert angezeigt wird. Tippen Sie auf die Häkchen in grün, wenn Sie fertig sind.
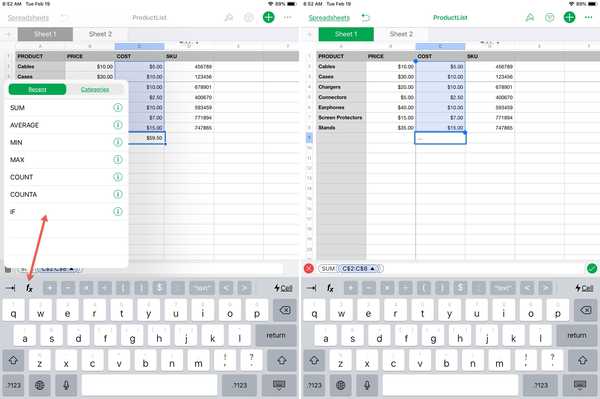
Verpacken
Das Arbeiten mit allgemeinen Funktionen und Formeln in Numbers ist viel einfacher als Sie vielleicht denken. Wenn Sie diese integrierten Tools verwenden, können Sie Zeit sparen und mögliche Fehler mit Ihren Daten reduzieren. Wirst du es versuchen?
Weitere Anleitungen zu Zahlen finden Sie unter Einfrieren von Spalten und Zeilen, Zusammenführen von Zellen oder Transponieren von Elementen in Ihrer Tabelle.











