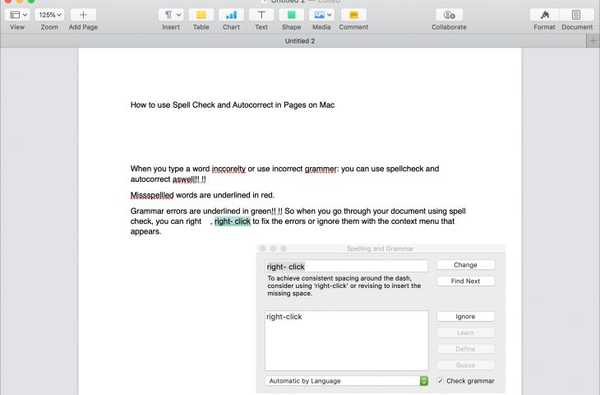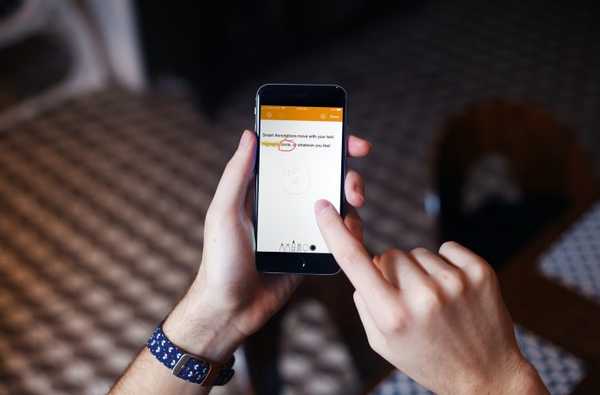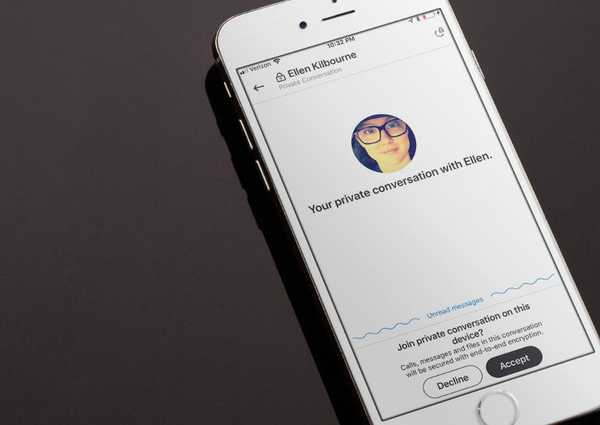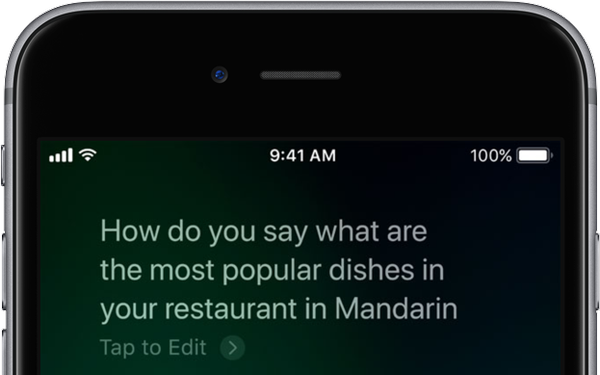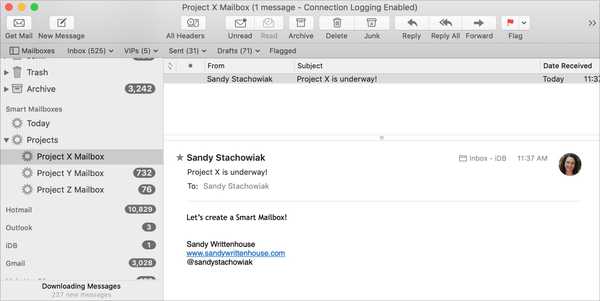
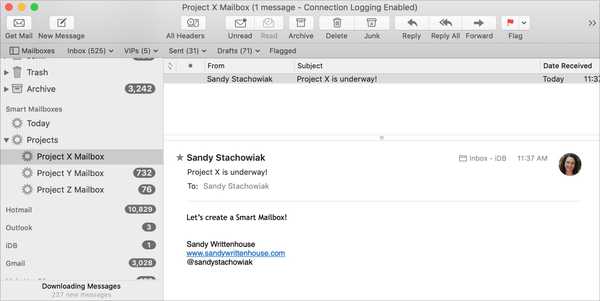
Wenn es darum geht, Ihren Posteingang in Mail auf dem Mac zu organisieren, haben Sie definitiv Optionen. Eine besteht darin, Regeln einzurichten, mit denen Sie alles mit Ihren E-Mails tun können, von der Verschiebung zur Markierung bis zur Weiterleitung zum Löschen. Es gibt aber noch eine andere Option, Smart Mailboxes.
Intelligente Postfächer ähneln insofern Regeln, als Sie Bedingungen festlegen, unter denen eingehende Nachrichten in ein bestimmtes Postfach fallen. Das Schöne an dieser Funktion ist, dass Sie für die benötigten E-Mails nicht in bestimmte Ordner navigieren müssen. Außerdem verbleiben Nachrichten im ursprünglichen Posteingang, werden jedoch für den schnellen Zugriff in einem anderen Postfach gesammelt.
Wenn Sie noch keine Erfahrung mit intelligenten Postfächern in Mail auf dem Mac haben, werden Sie in diesem Lernprogramm durch die Verwendung dieser Postfächer geführt.
Erstellen Sie eine intelligente Mailbox
Sie werden in der Seitenleiste der Mail-App feststellen, dass es einen Bereich für intelligente Postfächer gibt. Und Sie haben bereits eine Standardeinstellung, Heute. Die Mail-App kopiert die E-Mails, die Sie für den aktuellen Tag anzeigen, in die Heute Briefkasten für Sie. Klicken Sie auf, um dieses Postfach anzuzeigen Show neben an Intelligente Postfächer.
Das Erstellen Ihrer eigenen Smart Mailbox ist ganz einfach. Nehmen wir ein Beispiel. Angenommen, Sie starten ein spezielles Projekt für Ihr Unternehmen und arbeiten mit einem bestimmten Team von Mitarbeitern zusammen. Sie möchten alle E-Mails in einem Postfach haben. Befolgen Sie einfach diese Schritte, um die Smart Mailbox zu erstellen.
1) Klicken Sie entweder auf Pluszeichen neben an Intelligente Postfächer in der Mail App Sidebar oder Briefkasten > Neue intelligente Mailbox aus der Menüleiste.
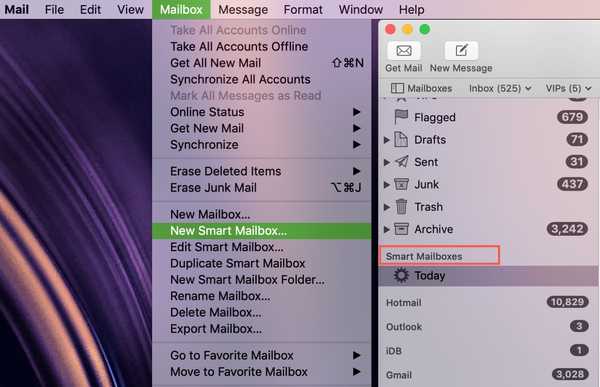
2) Sie erhalten dann ein Popup-Fenster, in dem Sie die Details für Ihre Smart Mailbox eingeben können. Beginnen Sie mit einer Name.
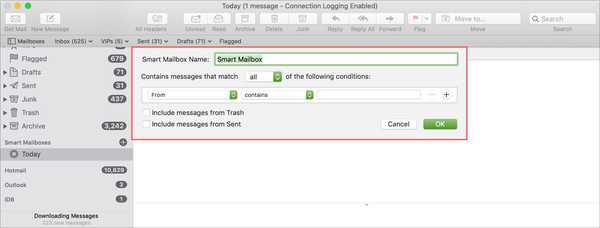
3) Als nächstes wählen Sie entweder Irgendein oder Alle in der Dropdown-Box für Enthält übereinstimmende Nachrichten (Beliebig oder alle) der folgenden Bedingungen. Wenn Sie mehr als eine Bedingung haben, Irgendein bedeutet, dass eine beliebige Bedingung für die Aufnahme der Nachricht gelten kann. Wohingegen Alle bedeutet, dass alle Bedingungen erfüllt sein müssen, damit die E-Mail enthalten ist.
4) Stellen Sie nun Ihre Bedingungen ein. In dem erste Dropdown-Box, Wählen Sie aus, wie die E-Mail erkannt werden soll. Sie haben viele Optionen wie Betreff, Nachricht ist markiert oder enthält Anhänge.
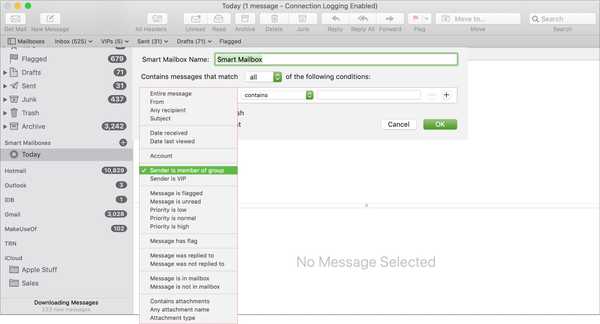
5) Das zweite Dropdown-Box Je nachdem, was Sie in der ersten Dropdown-Liste auswählen, stehen Ihnen Optionen zur Verfügung. Treffen Sie also Ihre Auswahl und geben Sie bei Bedarf einen beliebigen Text daneben ein.
Wir werden verwenden Absender ist Mitglied der Gruppe in der ersten box. Auf diese Weise können wir das Projektteam auswählen, das wir in unserer Kontaktliste im zweiten Feld eingerichtet haben. Also, alle E-Mails von Project X Gruppe geht in unsere Smart Mailbox.
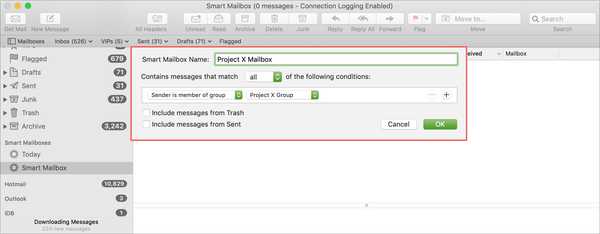
6) Optional können Sie die Kontrollkästchen für aktivieren Nachrichten aus dem Papierkorb einschließen und Geschickt wenn du möchtest.
7) Wenn Sie fertig sind, können Sie auf klicken in Ordnung und du bist bereit zu gehen. Wenn Sie weitere Bedingungen hinzufügen möchten, klicken Sie auf Pluszeichen und befolgen Sie die vorherigen Schritte, um Ihre Kriterien hinzuzufügen.
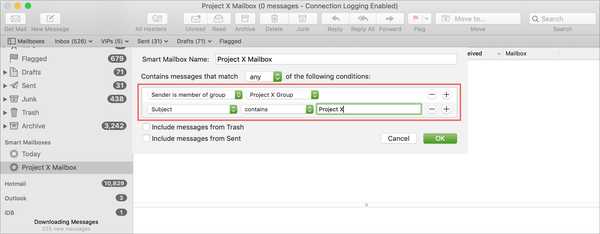
Bearbeiten oder Löschen einer intelligenten Mailbox
Nach dem Erstellen Ihrer intelligenten Mailbox stellen Sie möglicherweise fest, dass Sie eine Änderung vornehmen möchten. Vielleicht möchten Sie weitere Bedingungen hinzufügen oder eine entfernen. Oder vielleicht ist Ihr Projekt vorbei und Sie brauchen die Mailbox nicht mehr.
Führen Sie einen der folgenden Schritte aus, um eine Smart Mailbox zu bearbeiten oder zu löschen
- Rechtsklick Klicken Sie auf der Smart Mailbox in der Mail-Seitenleiste auf und wählen Sie Bearbeiten oder (Intelligente) Mailbox löschen.
- Halten Sie die Steuerung gedrückt und klicken Sie auf Klicken Sie auf der Smart Mailbox in der Mail-Seitenleiste auf und wählen Sie Bearbeiten oder (Intelligente) Mailbox löschen.
- Wählen Sie die Smart Mailbox aus und klicken Sie auf Briefkasten > Bearbeiten oder (Intelligente) Mailbox löschen aus der Menüleiste.
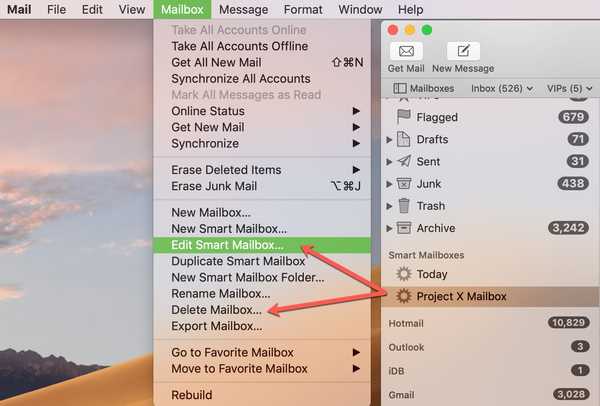
Wenn Sie das Postfach bearbeiten möchten, wird dasselbe Popup-Feld für das Smart Mailbox angezeigt, das Sie beim Erstellen erstellt haben. Nehmen Sie Ihre Änderungen vor und klicken Sie auf in Ordnung wenn du fertig bist.
Wenn Sie das Postfach löschen möchten, wird ein Popup-Fenster angezeigt, in dem die Aktion bestätigt wird. Klicken Löschen um die Mailbox zu entfernen.
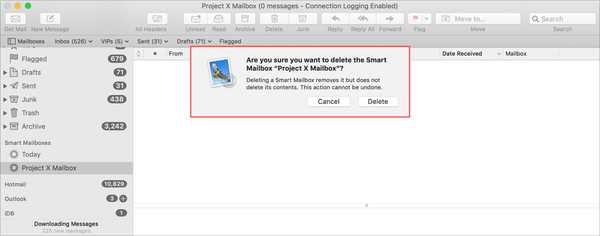
Verwenden Sie Smart Mailbox-Ordner
Mit der Mail-App können Sie Smart Mailbox-Ordner erstellen, um Ihre Smart Mailboxen noch besser zu organisieren. Angenommen, Sie haben in unserem obigen Beispiel für Project X zusätzliche intelligente Postfächer für Project Y und Project Z erstellt. Sie können einen intelligenten Postfachordner erstellen, in dem alle drei Postfächer gespeichert sind, um eine übersichtlichere Seitenleistenansicht zu erhalten.
1) Klicken Briefkasten > Neuer Ordner für intelligente Postfächer aus der Menüleiste.
2) Geben Sie dem Ordner ein Name und klicken Sie auf in Ordnung.
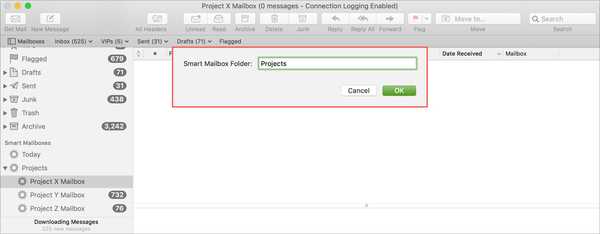
3) In der Mail-Seitenleiste, Klicken und Ziehen die intelligenten Postfächer, die Sie in den Ordner verschieben möchten.
Jetzt haben Sie eine schöne und übersichtliche Mail-Seitenleiste mit einem erweiterbaren Ordner für Ihre zugehörigen Smart Mailboxen.
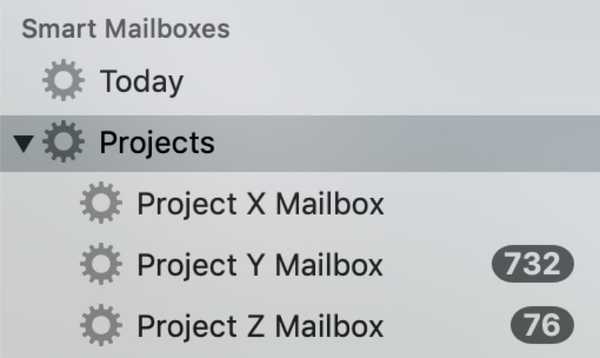
Hinweise zu intelligenten Postfächern
- E-Mails, die in Ihre Smart Mailbox eingehen, verbleiben weiterhin in ihrem ursprünglichen Posteingang.
- Wenn Sie eine Aktion für eine E-Mail in Ihrer Smart Mailbox ausführen, wird diese Aktion auf diese Nachricht im ursprünglichen Posteingang angewendet.
- Wenn Sie iCloud Drive verwenden, sind Smart Mailboxes auf Ihren anderen Macs verfügbar.
Verpacken
Intelligente Postfächer sind praktisch, um verwandte E-Mails an einem Ort zu sammeln, damit sie einfach angezeigt werden und schnell bearbeitet werden können.
Richten Sie Smart Mailboxes auf Ihrem Mac ein? Oder nutzen Sie diese Funktion bereits und haben einige coole Tipps für unsere Leser? In jedem Fall können Sie unten einen Kommentar hinterlassen!