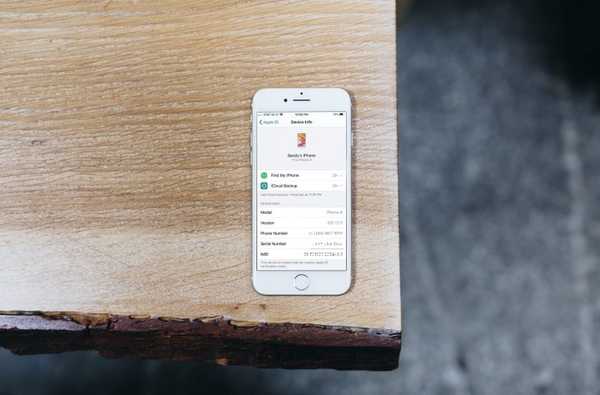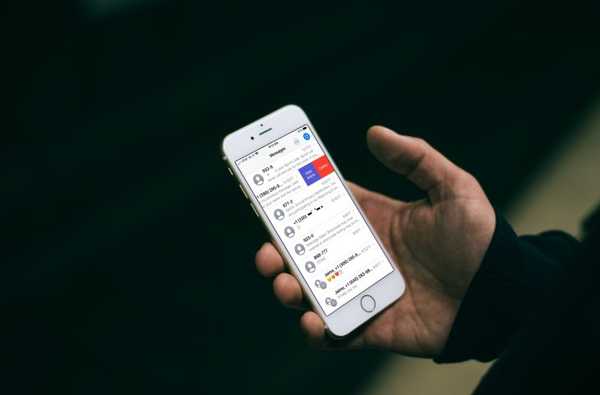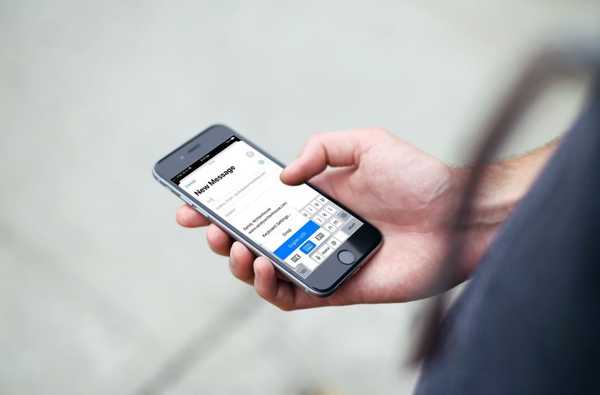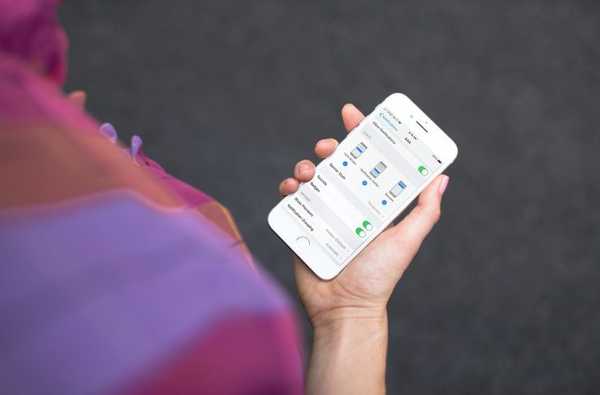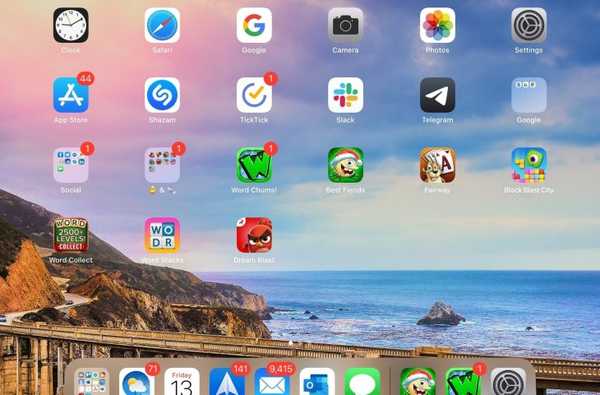

Wenn Sie gerade Ihr erstes iPad haben, hat es Ihnen wahrscheinlich Spaß gemacht, alles einzurichten. Von der Auswahl eines Hintergrundbilds bis zur Konfiguration Ihrer Mail-App gibt es viel zu tun. Dazu gehört das Anpassen und Personalisieren Ihres iPad-Docks. Diese praktische Leiste am unteren Rand Ihres iPad-Bildschirms, in der sich Ihre Apps befinden, ist flexibler als Sie vielleicht denken.
Für iPad-Neulinge zeigen wir Ihnen, wie Sie Ihr Dock so anpassen, wie es für Sie am besten funktioniert.
So passen Sie das Dock auf dem iPad an
- Apps hinzufügen, entfernen und neu anordnen
- Verwenden Sie Ordner
- Anzeigen und Ausblenden der neuesten oder vorgeschlagenen Apps
- Zeigen Sie das Dock
- Aktivieren Sie den Dunklen Modus
Apps hinzufügen, entfernen und neu anordnen
Das Dock auf dem iPad hängt sich an Ihre Lieblings-Apps, sodass Sie sie mit einem Fingertipp öffnen können. Dies ist ideal für Apps, die Sie regelmäßig verwenden, z. B. Nachrichten, E-Mail oder Kalender. Überlegen Sie sich also, welche Apps Sie täglich öffnen, um sie bequem im Dock zu haben.
- Zu App hinzufügen Zum Dock tippen Sie einfach auf die linke Seite des Docks, halten Sie sie gedrückt, ziehen Sie sie und lassen Sie sie los.
- Zu App entfernen, Tippen, halten und ziehen Sie es einfach aus dem Dock.
- Zu Apps neu anordnen Tippen, halten und ziehen Sie sie im Dock an ihre neuen Positionen.
Denken Sie daran, dass beim Tippen und Halten einer App zuerst ein Kontextmenü angezeigt wird. Um eine der obigen Aktionen auszuführen, halten Sie einfach die Taste gedrückt und das Menü verschwindet und die App wackelt. Dann kannst du es bewegen.
Wenn Sie dieses Kontextmenü bevorzugen, wählen Sie einfach Startbildschirm bearbeiten und schieben Sie sie dann in das iPad Dock oder an einen anderen Ort.

Verwenden Sie Ordner
Eine weitere hilfreiche Funktion des iPad-Docks ist, dass Sie ihm Ordner hinzufügen können. Wenn Sie also einen Ordner mit Apps für das Büro, soziale Medien oder Spiele haben, können Sie diese auch in das Dock verschieben.

Verwenden Sie einfach die oben beschriebenen Methoden, um Ordner in Ihrem Dock hinzuzufügen, zu entfernen und neu anzuordnen.
Wenn Sie noch nie einen Ordner erstellt haben, ist das ganz einfach. Tippen, halten und ziehen Sie eine App über eine andere. Wenn das kleine Ordnerfenster mit beiden Apps angezeigt wird, lassen Sie los. Sie können Ihrem Ordner dann einen neuen Namen geben, wenn Sie den Standard nicht mögen.
Anzeigen und Ausblenden der neuesten oder vorgeschlagenen Apps
Auf der rechten Seite des iPad Dock befinden sich Ihre zuletzt verwendeten Apps. Wenn Sie diese nicht in Ihrem Dock haben möchten, können Sie diese Funktion deaktivieren.
Gehe zu die Einstellungen > Startbildschirm & Dock und schalten Sie den Schalter für aus Vorgeschlagene und aktuelle Apps anzeigen im Dock.
In diesem Fall enthält das Dock nur die Apps, die Sie dort abgelegt haben.

Zeigen Sie das Dock
Wenn Sie eine App öffnen, wird das Dock ausgeblendet, sodass Sie eine vollständige Ansicht Ihrer App erhalten. Sie können das Dock jedoch anzeigen, indem Sie vom unteren Bildschirmrand nach oben wischen.
Dies ist praktisch, um Apps in die geteilte Ansicht zu verschieben oder um Slide Over zu verwenden.
Aktivieren Sie den Dunklen Modus
Wenn Sie den Dunklen Modus auf Ihrem iPad verwenden möchten, wird dies auch auf Ihr Dock angewendet, indem es einen dunkleren Hintergrund erhält. Sie können den Dunklen Modus in wenigen Schritten über das Control Center aktivieren.
Wischen Sie von der rechten oberen Ecke nach unten, um das Kontrollzentrum zu öffnen. Tippen und halten Sie die Helligkeitssymbol und wählen Sie Dunkler Modus. Sie können den Dunklen Modus auf die gleiche, schnelle Weise deaktivieren.

Verpacken
Wenn Sie Ihr iPad Dock anpassen möchten, stehen Ihnen flexible Optionen zur Verfügung. Wenn Sie einige kleine Anpassungen vornehmen, können Sie das Dock so organisieren, dass es für Sie funktioniert.
Wenn Sie das iPad noch nicht kennen und Hilfe bei anderen Anpassungsoptionen oder -einstellungen benötigen, teilen Sie uns dies in den Kommentaren unten mit oder besuchen Sie uns auf Twitter, um weitere Hilfe zu erhalten!