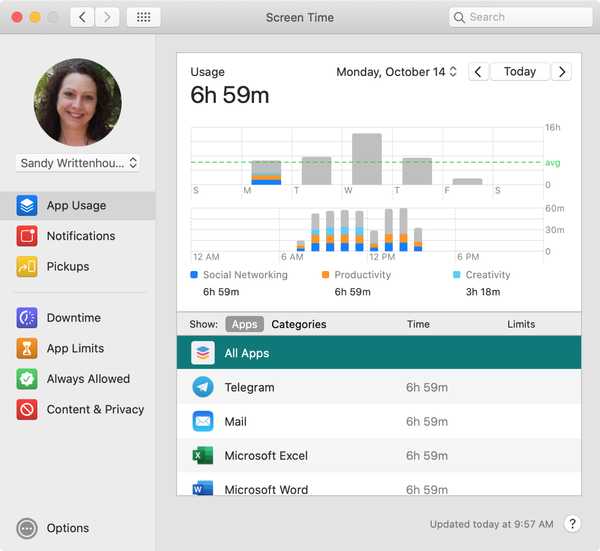
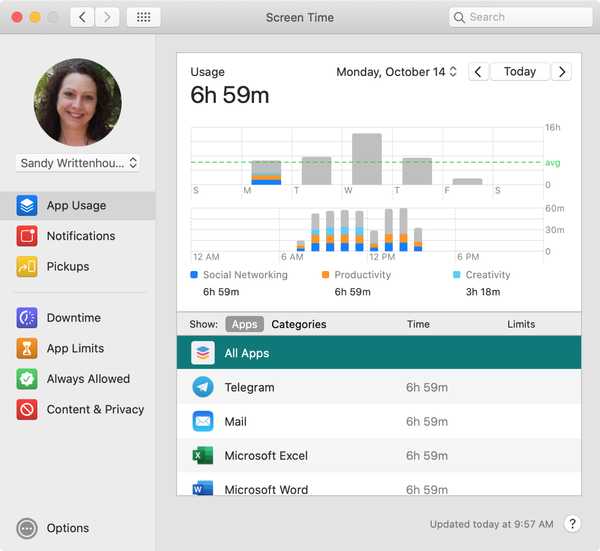
Wenn Sie Screen Time auf einem Mac eingerichtet haben, unabhängig davon, ob Sie selbst oder ein Kind sind, haben Sie wahrscheinlich Grenzwerte, geplante Ausfallzeiten, eingeschränkte Inhalte oder alle drei festgelegt. Ein weiterer großer Teil der Screen Time-Funktion ist die Berichterstellung.
Wenn Sie genau sehen möchten, wie viel Zeit Ihr Kind mit einer App verbracht hat oder wie oft Sie Ihr eigenes Gerät mitgenommen haben, können diese interaktiven Berichte sehr praktisch sein. Sie können Ihnen dabei helfen, Anpassungen basierend auf dem, was Sie lernen, vorzunehmen.
Lassen Sie uns diese Nutzungsberichte in Screen Time auf Ihrem Mac durchgehen, damit Sie entscheiden können, ob Sie Änderungen vornehmen müssen oder ob die von Ihnen vorgenommenen Einstellungen funktionieren.
Verfügbare Bildschirmzeitberichte
Derzeit gibt es drei hilfreiche Berichte in Screen Time. Wir werden jeden einzelnen Bericht durchgehen. Wenn Sie jedoch zu einem bestimmten Bericht springen möchten, finden Sie hier eine verknüpfte Zusammenfassung.
- App-Nutzungsbericht
- Benachrichtigungsbericht
- Pickups berichten
Um jeden Bericht anzuzeigen, führen Sie dieselben Schritte aus, um darauf zuzugreifen. Öffne dein Systemeinstellungen mit dem button dein dock oder per klick Apple-Symbol > Systemeinstellungen aus der Menüleiste. Dann wählen Sie Bildschirmzeit.

Wenn Sie die Familienfreigabe verwenden und Daten für eine bestimmte Person anzeigen möchten, wählen Sie einen Benutzer aus dem Dropdown-Feld oben links aus. Wenn Sie die Berichte Ihres Kindes überprüfen und die Familienfreigabe nicht verwenden möchten, müssen Sie sich bei dessen Konto anmelden und auf die Bildschirmzeit zugreifen.
Nun zu diesen Berichten!
App-Nutzungsbericht
Der App-Nutzungsbericht ist wahrscheinlich einer der wichtigsten in Screen Time. Es zeigt Ihnen, welche Apps genau wie lange, an welchen Tagen und zu welchen Zeiten genutzt wurden. Der Bericht ist also ziemlich beeindruckend, um Daten zur App-Nutzung zu sammeln.
Klicken App-Nutzung Auf der linken Seite sehen Sie alle Daten auf der rechten Seite.
Diagrammansicht
Am oberen Rand des Fensters befindet sich ein schönes Balkendiagramm, das die Aktivität der App anzeigt. Sie können Daten für Heute oder einen bestimmten Tag anzeigen, der vergangen ist. Sie können auch festlegen, dass für eine bestimmte Woche alles angezeigt wird.
Das obere Diagramm in dieser Ansicht zeigt die Aktivität für eine Woche und das darunter liegende Diagramm unterteilt diese Woche nach Tageszeiten. Also, wenn Sie klicken M Für Montag in der oberen Tabelle wird die untere Tabelle geöffnet und angepasst, um die Tageszeiten anzuzeigen.

Wenn Sie sich unser Beispiel für einen Montag ansehen, sehen Sie, dass meine höchste Auslastung zwischen 7 und 15 Uhr lag. Mit dem Schlüssel direkt unter diesem Diagramm können Sie die von mir verwendeten Apps in die Kategorien "Social Networking", "Productivity" und "Creativity" einteilen. Außerdem können Sie die genaue Anzahl der Stunden und Minuten anzeigen, die ich in den einzelnen Kategorien für Apps aufgewendet habe.

Diagrammdaten
Jetzt, da Sie verstehen, wie die Diagramme funktionieren und die Daten anzeigen können, ist es an der Zeit, auf den Punkt zu kommen.
Am unteren Rand des Fensters haben Sie die App-Details. Sie können klicken Apps oder Kategorien um bestimmte App-Daten anzuzeigen. Für unser Beispiel oben haben wir uns angesehen Alle Apps und Alle Kategorien. Was aber, wenn Sie an Daten für eine bestimmte App oder Kategorie interessiert sind??
Wenn Sie klicken Apps, Sie können eine bestimmte App in der Liste auswählen, um deren Verwendung in den Diagrammen oben zu sehen. Auf den folgenden Screenshots sehen Sie, dass ich gegen 8 Uhr morgens mit der Nachrichten-App und gegen Mittag mit der Musik-App begonnen habe.

Dies funktioniert genauso, wenn Sie auf klicken Kategorien unten. Hier können Sie sehen, dass ich fast den ganzen Tag über Produktivitäts-Apps verwendet habe, aber nur morgens mit Kreativitäts-Apps.

Details zur App
Neben der Verwendung der Apps und Kategorien im unteren Bereich zum Auffüllen der Diagramme im oberen Bereich können Sie Details anzeigen und einige Aktionen ausführen.
Zuerst werden Sie das bemerken Zeit und Grenzen Spalten für Apps und Kategorien. Auf diese Weise können Sie genau feststellen, wie viel Zeit Sie für eine bestimmte App oder Kategorie aufwenden und ob Grenzwerte festgelegt wurden.

Wenn Sie den Mauszeiger über eine App oder Kategorie bewegen, wird ein grünes Symbol angezeigt Sanduhr-Symbol Anzeige. Wenn Sie auf diesen praktischen kleinen Knopf klicken, wird der Bildschirm App Limits wird aufspringen. Wenn Sie also der Meinung sind, dass für eine App oder Kategorie zu viel Zeit aufgewendet wird, klicken Sie auf die Sanduhr und legen Sie ein Limit fest.

Andere Nuggets von Informationen, die Sie erhalten können, sind die Kategorie, die Altersfreigabe und die Entwicklerdetails für jede App (nicht alle Apps haben alle drei dieser Details). Klicken Apps Bewegen Sie den Mauszeiger unten über eine App und sehen Sie die Informationssymbol, Klick es.

Der interaktive App-Nutzungsbericht bietet Ihnen eine klare Sicht und einige hervorragende Details, um zu erfahren, was Sie oder Ihr Kind wann verwenden.
Benachrichtigungsbericht
Der nächste Bericht, den Sie sich ansehen können, ist Benachrichtigungen, also klicke es links an. Hier sehen Sie, welche Benachrichtigungen Sie wann und von welchen Apps erhalten haben.
Die Diagramme funktionieren für Benachrichtigungen genauso wie für den App-Nutzungsbericht. Wählen Sie also ein Datum oder eine Woche aus, und Sie können den Umfang der Aktivität anhand der Benachrichtigungen in den Diagrammen sehen.
Im unteren Bereich können Sie überprüfen, welche Apps Sie benachrichtigt haben und wie oft für den angezeigten Zeitraum.

Wenn Sie also der Meinung sind, dass Sie während Ihrer Arbeitszeit zu viele ablenkende Benachrichtigungen von einer App wie Telegramm erhalten, können Sie dies mit diesem Bericht bestätigen und eine Änderung vornehmen.
Pickups berichten
Der letzte aktuell verfügbare Bericht ist für Pickups. Dieser zeigt Informationen darüber an, wie oft Sie Ihr Gerät aufwecken und welche App Sie zuerst verwenden, wenn Sie dies tun.
Die Diagramme oben funktionieren wieder genauso wie die anderen Berichte. Unten finden Sie eine Liste der Apps, die das Diagramm füllen, und die Anzahl der Abholungen für jede App.

Gehen Sie jedes Mal auf dieselbe Social Media-App, wenn Sie Ihr Gerät aufwecken, anstatt auf eine Produktivitäts-App? Möglicherweise möchten Sie einige Anpassungen vornehmen.
Mehr Hilfe
Wenn Sie jemals eine Frage zu einem der angezeigten Bildschirmzeitberichte haben, klicken Sie einfach auf Hilfeschaltfläche (Fragezeichen) unten rechts im Fenster "Bildschirmzeit".
Verpacken
Diese Screen Time-Berichte sind beeindruckend, um einen Einblick in Ihre oder die Aktivitäten Ihres Kindes zu gewinnen. Sie geben Ihnen die Art von Informationen, die Sie benötigen, um Änderungen dort vorzunehmen, wo sie benötigt werden.
Was halten Sie von diesen Screen Time-Berichten? Glaubst du, du wirst sie nützlich finden? Oder glaubst du, es fehlt etwas, das sie verbessern könnte? Teilen Sie uns Ihre Gedanken unten mit oder melden Sie sich bei Twitter!











