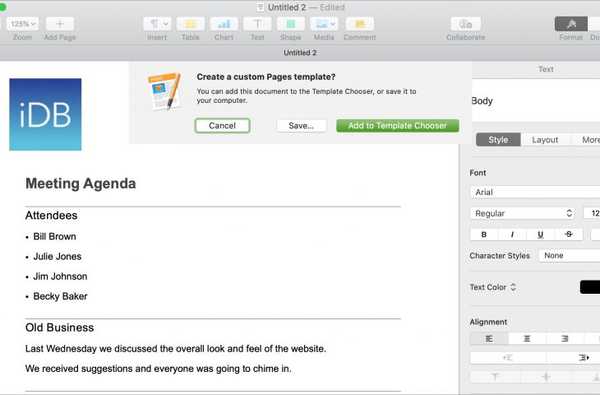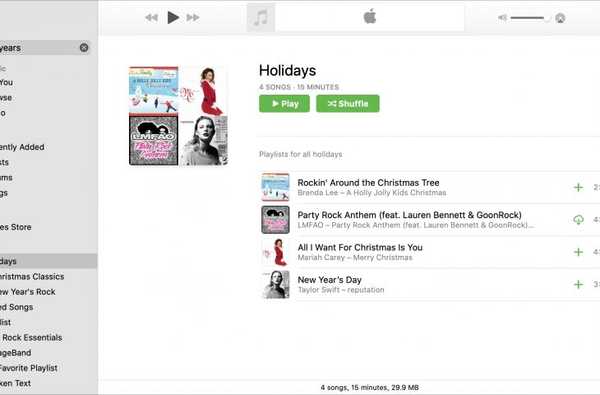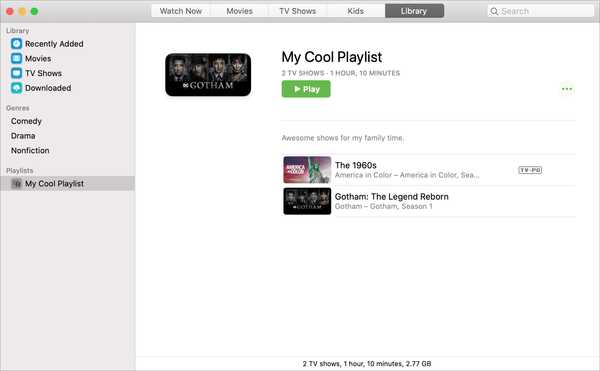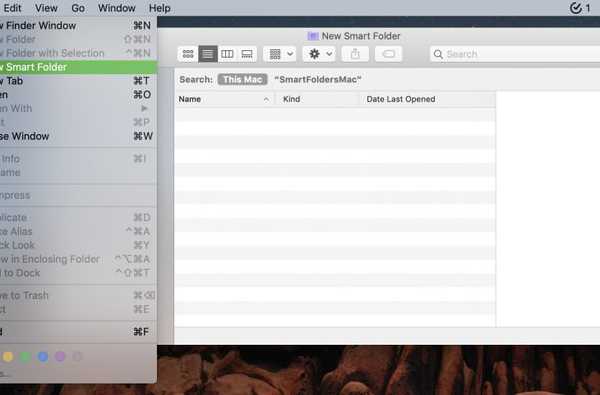

Die Finder Smart Folder-Funktion auf dem Mac ist praktisch, um Objekte automatisch in einem Ordner abzulegen. Dies spart Ihnen Zeit, verringert das Risiko fehlender Gegenstände und hilft Ihnen, effizienter zu arbeiten.
Wenn Sie neugierig sind, was diese intelligenten Ordner können und wie sie erstellt werden, dann ist dieses Tutorial genau das Richtige für Sie. So erstellen und verwenden Sie Smart Folders auf einem Mac.
Erstellen eines intelligenten Ordners
Öffnen Sie zunächst Finder auf unserem Mac. Dann klick Datei > Neuer intelligenter Ordner aus der Menüleiste.
Wählen Sie im Fenster "Neuer intelligenter Ordner" aus, woher die Elemente für den Ordner stammen sollen, z Dieser Mac. Klicken Sie dann auf die Schaltfläche Pluszeichen Klicken Sie rechts, um Attribute für den intelligenten Ordner hinzuzufügen.

Ordner nach Art
Der erste Satz von Kriterien, die Sie sehen, ist für Nett. Im Feld daneben können Sie die Art mit Optionen für Anwendung, Dokument, Ordner, Bild und andere auswählen.
Angenommen, Sie möchten einen speziellen Ordner für alle von Ihnen erstellten Präsentationen haben, da diese in verschiedenen Ordnern verteilt sind. Sie können auswählen Nett ist Präsentation.

Wenn Sie dann eine neue Präsentation erstellen, können Sie auch über den neuen intelligenten Ordner darauf zugreifen, unabhängig davon, wo Sie sie speichern.
Ordner nach Datum
Wenn Sie nicht verwenden möchten Nett, Sie können auf das Dropdown-Feld klicken, um weitere Optionen anzuzeigen. Sie werden sehen, dass Sie einen intelligenten Ordner mit Daten wie erstellen können Datum der letzten Öffnung, Zuletzt geändertes Datum, oder Erstellungsdatum.
Dies kann beispielsweise nützlich sein, um schnell auf Ihre neuesten Artikel zuzugreifen. Wählen Sie für diesen Ordnertyp Datum der letzten Öffnung. Angenommen, Sie möchten, dass alle Artikel am vorherigen Tag geöffnet werden gestern in der nächsten Dropdown-Box.

Jetzt sehen Sie jeden Tag die Elemente, die Sie gestern geöffnet haben, in Ihrem neuen intelligenten Ordner.
Ordner nach Namen
Eine weitere Option für Ihren Smart Folder ist die Verwendung Name. Wenn also ein Element enthält, übereinstimmt, beginnt mit, endet mit oder was auch immer Sie auswählen, wird es in diesen Ordner kopiert.
Angenommen, Sie möchten alle Elemente, die das Wort enthalten Arbeit überall innerhalb der Name in den Ordner gehen. Wählen Name in der ersten Dropdown-Box, Enthält Geben Sie im zweiten die Zeichenfolge ein Arbeit in das Textfeld.

Immer wenn ein Element das Wort enthält, das Sie im Namen ausgewählt haben, wird es in Ihrem intelligenten Ordner angezeigt.
Ordner nach Inhalt
Möglicherweise enthalten die Namen von Elementen nicht immer das Wort oder die Phrase, die Sie für den intelligenten Ordner benötigen, aber der Inhalt ist in der Regel zutreffend. Sie könnten also wählen Inhalt stattdessen.
Angenommen, Sie möchten, dass ein Element mit dem Wort Steuern in Ihren intelligenten Ordner verschoben wird. Wählen Inhalt aus dem Dropdown-Feld und geben Sie dann Steuern in dem Enthält Textfeld.

Jetzt können Sie jedes Mal, wenn Sie ein Element mit diesem Wort im Inhalt haben, über den intelligenten Ordner auf dieses Element zugreifen, zusätzlich zu dem Ort, an dem Sie es gespeichert haben.
Ordner von anderen
Wenn keine der oben genannten Optionen zu dem passt, wofür Sie den intelligenten Ordner haben möchten, machen Sie sich keine Sorgen, denn es gibt viele andere, die Sie verwenden können. Pick Andere aus dem Dropdown-Feld. Daraufhin wird ein Popup-Fenster mit einer Vielzahl von Attributen angezeigt, aus denen Sie auswählen können, z. B. Album, Überschrift, URL und Herkunft. Jede enthält eine kurze Beschreibung, damit Sie genau wissen, was Sie erhalten.
Aktivieren Sie einfach die Kontrollkästchen für die anderen Attribute, und Sie sehen sie im Abschnitt "Kriterien" als zusätzliche Optionen in der Dropdown-Liste. Wählen Sie die gewünschte aus und vervollständigen Sie gegebenenfalls die anderen Details.

Attribute und Kriterien kombinieren
Möglicherweise reicht es aus, einen Satz von Kriterien für Ihren intelligenten Ordner zu verwenden. Manchmal möchten Sie jedoch genauere Informationen erhalten.
Zum Beispiel verwenden wir unser Beispiel für den Presentations Smart Folder oben. Möglicherweise möchten Sie, dass alle von Ihnen erstellten Präsentationen in den Ordner verschoben werden, aber nur diejenigen, die Sie im letzten Monat erstellt haben. Sie würden einfach ein weiteres Kriterium für den Datumsteil hinzufügen.
1) Wählen Sie Nett > Präsentation.
2) Klicken Sie auf Pluszeichen auf der rechten Seite, um ein weiteres Attribut hinzuzufügen.
3) Wählen Sie Erstellungsdatum ist im letzten 1 Monate.

Dies ist nur ein Beispiel für die Kombination der Attribute zur Erstellung Ihres intelligenten Ordners. Experimentieren Sie nach Bedarf mit verschiedenen Kombinationen, und denken Sie daran, dass Sie bei Bedarf weitere Abschnitte für die Kriterien hinzufügen können.
Wenn Sie dennoch keine Kriterien benötigen, klicken Sie einfach auf Minuszeichen auf der rechten Seite, um es zu entfernen.
Speichern Sie Ihren Smart Folder
Nachdem Sie die Attribute für Ihren intelligenten Ordner eingegeben haben, klicken Sie auf speichern Schaltfläche oben rechts. Anschließend werden Sie aufgefordert, Ihren Ordner zu benennen, seinen Speicherort auszuwählen und ihn optional der Finder-Seitenleiste hinzuzufügen. Klicken speichern wenn du fertig bist.

Verpacken
Smart Folders auf dem Mac können sehr praktisch sein. Sie können einen Ordner für alle Ihre Screenshots oder, wie oben erwähnt, Ihre neuesten Objekte erstellen. Möchten Sie diese coole Funktion verwenden, um einen praktischen intelligenten Ordner zu erstellen? Lass uns wissen!
Und denken Sie daran, Sie können uns auch auf Twitter besuchen.