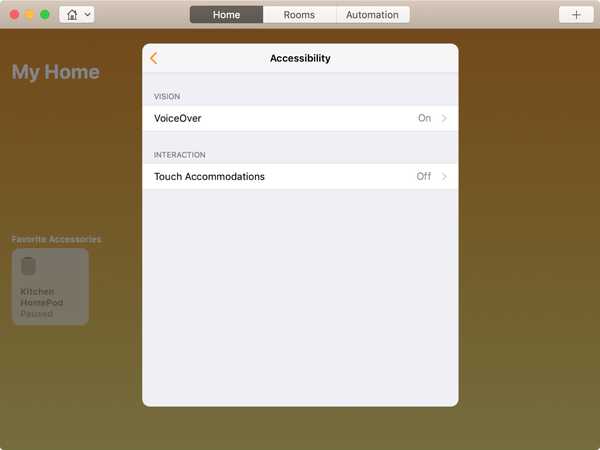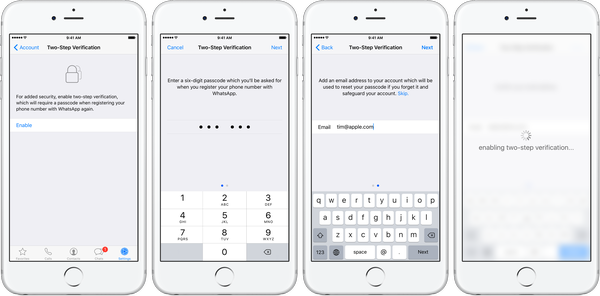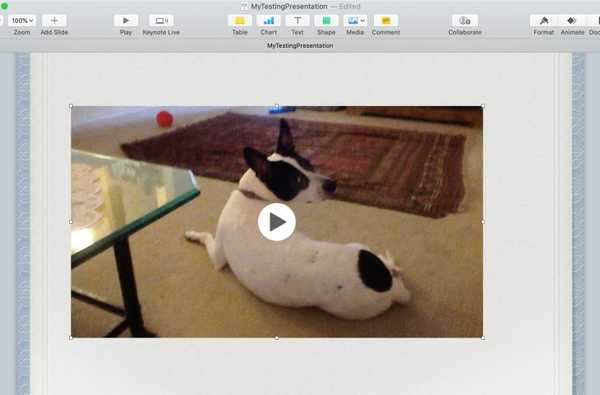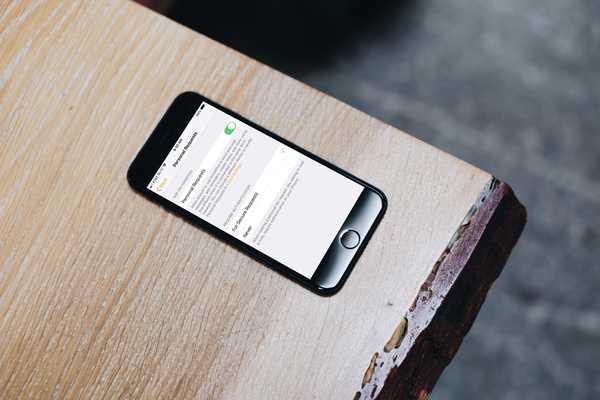
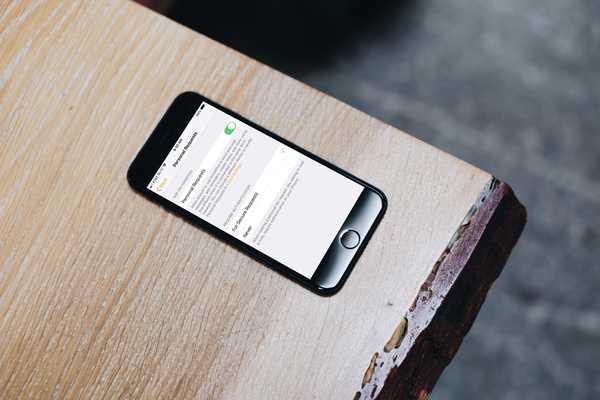
Mithilfe von Persönliche Anfragen mit Siri auf Ihrem HomePod können Sie Textnachrichten senden, Ihre Kontakte anrufen, Ihren Kalender überprüfen und Notizen und Erinnerungen erstellen. Dies ist eine sehr bequeme Möglichkeit, Ihren Apple Smart Speaker zu verwenden, da Sie keinen Finger rühren müssen, um eine dieser Aktionen auszuführen.
Wenn Sie dies einrichten möchten, erfahren Sie hier, wie Sie persönliche Anforderungen für Siri auf dem HomePod aktivieren und verwenden.
Persönliche Anfragen aktivieren
Es sind mehrere Teile erforderlich, um persönliche Anfragen zu ermöglichen. Möglicherweise sind einige davon bereits aktiviert.
1) Öffnen die Einstellungen und tippen Sie auf Ihre Apple ID.
2) Wählen Meinen Standort freigeben.
3) Aktivieren Meinen Standort freigeben und oben und wählen Sie Von Dieses Gerät.
4) Gehe zurück zum Hauptmenü die Einstellungen Bildschirm und wählen Sie Siri & Suche.
5) Stellen Sie sicher, dass Sie entweder haben Hören Sie für "Hey Siri" oder Drücken Sie Home für Siri eingeschaltet.
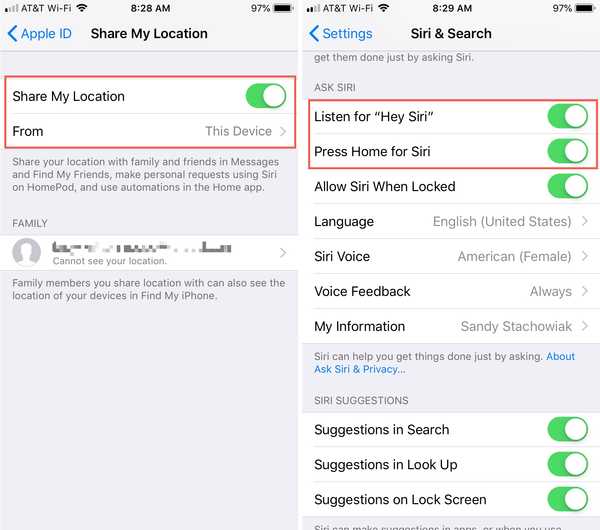
6) Öffne das Zuhause App und drücken und halten Sie Ihre HomePod.
7) Wählen die Einstellungen.
8) Stell sicher dass du hast Hören Sie für "Hey Siri" und Für Siri berühren und halten eingeschaltet.
9) Scrollen Sie etwas nach unten und tippen Sie auf Persönliche Anfragen, und dann Bewegen Sie den Schieberegler um die Funktion zu aktivieren.
Sie können die Option Authentifizierung erforderlich in ändern noch nie oder lass es wie Für sichere Anfragen. Dies gilt für die Notes-App. Für sichere Anfragen bedeutet dies, dass Sie sich authentifizieren müssen, bevor Siri Ihre Notizen lesen kann, während Siri niemals bedeutet, dass Siri sie für jeden, der danach fragt, ohne Authentifizierung lesen kann.
10) Zapfhahn Erledigt.
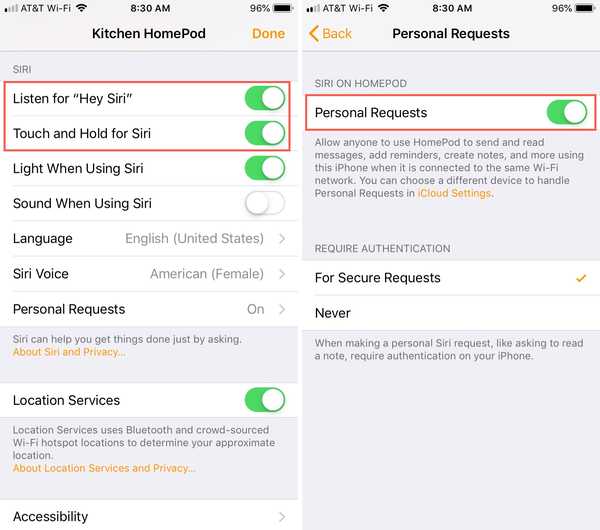
Persönliche Anfragen verwenden
Sobald Sie eingerichtet sind, können Sie persönliche Anforderungen erstellen, die die Apps "Nachrichten", "Telefon", "Kalender", "Erinnerungen" und "Notizen" verwenden.
Hier sind einige Beispiele für das, was Sie verlangen können:
Mitteilungen
- "Hey Siri, sende eine Nachricht an Abby mit der Aufschrift message." Wenn Siri fragt, ob du sie senden möchtest, sage "Ja" oder "Nein"..
- "Hey Siri, sende eine Nachricht an Abby und Julie." Sag Siri, was die Nachricht sagen soll und bestätige dann, dass du sie senden möchtest.
- "Hey Siri, lies meine Nachrichten von Abby."
- "Hey Siri, habe ich eine neue Nachricht?"
Telefon
- "Hey Siri, ruf Abby an."
- "Hey Siri, leg auf."
- "Hey Siri, geh auf mein Handy."
- "Hey Siri, wer hat mich gerade angerufen?"
- "Hey Siri, spiele meine Voicemails."
Kalender
- "Hey Siri, was steht heute auf meinem Kalender?"
- "Hey Siri, habe ich heute um 14 Uhr irgendwelche Events?"
- "Hey Siri, wo ist heute meine 14 Uhr Veranstaltung?"
- "Hey Siri, erstelle ein Ereignis mit dem Namen Ereignisname für Datum und Uhrzeit."
Erinnerungen
- "Hey Siri, erinnere mich daran, heute um 14 Uhr Wäsche zu waschen."
- "Hey Siri, mark mach die Wäsche fertig."
- "Hey Siri, was sind meine Erinnerungen für heute?"
- "Hey Siri, erinnere mich daran, Milch abzuholen, wenn ich von der Arbeit gehe."
Anmerkungen
- "Hey Siri, erstelle eine Notiz mit dem Text note text."
- "Hey Siri, füge neues Objekt zu meiner vorhandenen Notiz hinzu."
- "Hey Siri, lies meine Ordnernamen Notizen."
Persönliche Anfragen deaktivieren
Die Funktion für persönliche Anfragen ist praktisch, aber nicht für jedermann geeignet. Wenn Sie Bedenken hinsichtlich des Datenschutzes haben oder Hilfe beim Deaktivieren benötigen, weil Sie diesen beim erstmaligen Einrichten Ihres HomePod aktiviert haben, lesen Sie unseren Artikel zum Deaktivieren persönlicher Anforderungen.
Verpacken
Wirst du Persönliche Anfragen aktivieren? Welcher Teil der Funktion ist Ihrer Meinung nach am hilfreichsten? Nachrichten, Kalender oder etwas anderes? Lass es uns in den Kommentaren unten wissen.