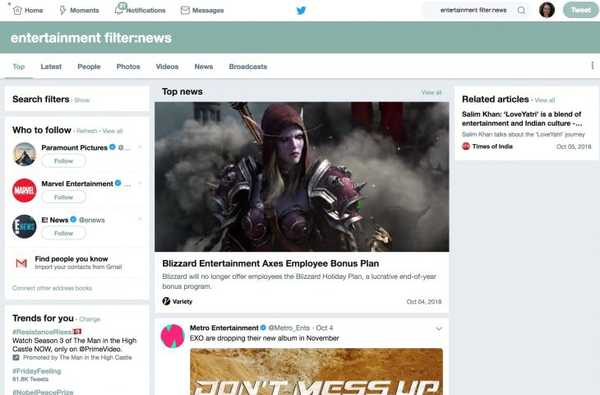Mit dem macOS Catalina-Update hat Apple eine hilfreiche Funktion namens Voice Control eingeführt. Mit der Sprachsteuerung können Sie nur mit Ihrer Stimme auf Ihrem Mac navigieren. Dies ist eine Erweiterung der vorherigen Diktierfunktion, die unter macOS verfügbar ist, und ist für viele Menschen in unterschiedlichen Situationen sehr nützlich.
Sie können die Sprachsteuerung einfach aktivieren und wie jedes andere Eingabegerät wie Tastatur oder Maus verwenden. Mit der Sprachsteuerung ist jedoch eine gewisse Lernkurve verbunden. Dies beinhaltet das Kennen und sogar Erinnern grundlegender Navigations- und App-Befehle.
In diesem Tutorial erfahren Sie, wie Sie mithilfe der Sprachsteuerung auf Ihrem Mac navigieren.
Aktivieren Sie die Sprachsteuerung auf dem Mac
Um die Sprachsteuerung zum ersten Mal einzuschalten, müssen Sie Ihre Tastatur oder Maus verwenden. Aber danach kann fast alles nur mit Ihrer Stimme erledigt werden.
1) Öffne dein Systemeinstellungen Verwenden Sie das Symbol in Ihrem Dock oder Apple-Symbol > Systemeinstellungen aus der Menüleiste.
2) Wählen Barrierefreiheit.
3) Scrollen Sie links nach unten zu Motor und holen Stimmenkontrolle.
4) Aktivieren Sie das Kontrollkästchen für Sprachsteuerung aktivieren. Optional können Sie eine Sprache und ein Mikrofon auswählen und die Audiowiedergabe aktivieren, wenn ein Befehl erkannt wird.

Auf Ihrem Bildschirm wird ein kleines Mikrofonsymbol angezeigt. Auf diese Weise wissen Sie, dass die Sprachsteuerung aktiv ist. Sie können dieses Symbol an eine beliebige Stelle ziehen, es bleibt jedoch über Ihren anderen Fenstern.
Um die Sprachsteuerung anzuhalten, sagen Sie „Geh schlafen“ oder klicken Sie auf Schlaf Schaltfläche auf dem Symbol. Um mit der Sprachsteuerung fortzufahren, klicken Sie auf oder sagen Sie „Aufwachen“. Wenn Sie die Sprachsteuerung vollständig deaktivieren möchten, gehen Sie wie oben beschrieben vor, um das Kontrollkästchen zu deaktivieren.

Um Voice Control auszuprobieren und das Fenster "Systemeinstellungen" zu schließen, sagen Sie einfach "Fenster schließen". Wenn Voice Control einen Befehl erkennt, wird dieser über dem Symbol angezeigt.

Grundlegende Sprachsteuerungsbefehle
Das Erlernen und Erinnern der mit Voice Control zu verwendenden Befehle nimmt einige Zeit in Anspruch. Aber nach einer Weile kommen sie natürlich zu Ihnen, besonders für diejenigen, die Sie am häufigsten verwenden.
Sie können grundlegende Navigations-, Überlagerungs- und Maus-, Diktier- und Textbefehle zum Auswählen, Navigieren, Bearbeiten und Löschen verwenden.
Am besten können Sie die benötigten Befehle anzeigen und lernen, indem Sie "Befehle anzeigen" sagen. Ein kleines Fenster mit einer Liste der Befehle wird angezeigt, und Sie können die benötigten Kategorien reduzieren oder erweitern.

Das Schöne am Befehlsfenster ist, dass es sich an Ihre Arbeit anpasst. Zum Beispiel sehen Sie unter den Befehlen zum Löschen von Text zunächst nicht viel. Wenn Sie jedoch Apple Pages öffnen, um ein Dokument zu bearbeiten, wird die Liste sofort aktualisiert und bietet viele Befehle zum Löschen von Text.
Wenn Sie Voice Control zum ersten Mal verwenden, versuchen Sie, das Befehlsfenster geöffnet zu lassen. Platzieren Sie es an einer Stelle auf Ihrem Bildschirm, an der Sie einen Blick darauf werfen können, ohne dass es ablenkt.
Anzahl und Gitterüberlagerungen
Ein weiterer großer Teil der Sprachsteuerungsfunktion, mit der Sie problemlos auf Ihrem Mac navigieren können, sind die Überlagerungen. Sie können sowohl Zahlen- als auch Rasterüberlagerungen verwenden, um sich schneller zu bewegen.
Zahlenüberlagerungen
Zahlenüberlagerungen platzieren Zahlen neben Elementen wie der Menüleiste und Kontextmenüelementen. Dann können Sie zur Auswahl dieses Elements einfach „Klicken Sie auf [Nummer]“ sagen. Auf diese Weise können Sie schnell Maßnahmen ergreifen.

Sagen Sie zum Anzeigen von Zahlenüberlagerungen „Zahlen anzeigen“. Wenn Sie die Verwendung der Zahlenüberlagerungen beenden möchten, sagen Sie „Zahlen ausblenden“.
Rasterüberlagerungen
Ähnlich wie bei Zahlenüberlagerungen werden bei Rasterüberlagerungen Zahlen verwendet, um den Bildschirm in Quadrate aufzuteilen. Dies ist praktisch für Elemente auf Ihrem Bildschirm, die keine Steuerelemente für die Sprachsteuerungsfunktion haben.
Um es anzuzeigen, sagen Sie "Gitter anzeigen" und um es zu verwenden, sagen Sie "Klicken Sie auf [Nummer]". Sobald Sie auf dem Bildschirm Maßnahmen ergreifen, wird das Gitter ausgeblendet, sodass Sie tun können, was Sie benötigen. Sie können es jedoch jederzeit mit dem Befehl anzeigen.

Um näher heranzukommen, sagen Sie "Zoom [Nummer]". Sie können dann erneut "Gitter anzeigen" sagen und den Befehl "Zoom" erneut verwenden, um immer weiter hineinzuzoomen.
Sie können auch ein Raster für das aktive Fenster mit dem Befehl "Fensterraster anzeigen" verwenden.
Wenn Sie das Raster entfernen möchten, bevor Sie eine Aktion ausführen, sagen Sie einfach "Raster ausblenden".
Verpacken
Die Verwendung der Sprachsteuerung zum Navigieren auf Ihrem Mac ist nur der Anfang, um Ihren Computer, Ihre Apps und mehr mit Diktaten zu steuern. Wenn Sie keine Tastatur oder Maus verwenden können, können Sie mit Hilfe der Sprachsteuerung immer noch ein großartiges MacOS-Erlebnis genießen.
Nehmen Sie sich etwas Zeit, um die Sprachsteuerung für die Navigation auf Ihrem Mac zu erlernen? Oder haben Sie es versucht und haben Sie Gedanken, die Sie teilen möchten? Hinterlasse unten einen Kommentar oder schlage uns auf Twitter!
Denken Sie daran, dass Sie die Sprachsteuerung auch auf Ihrem iPhone verwenden können!