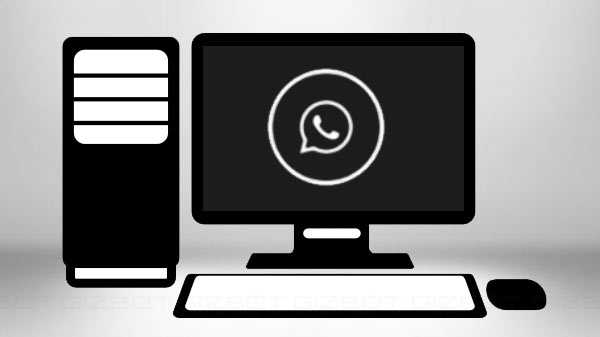Auch wenn Sie der einzige Benutzer auf Ihrem Mac sind, ist das Hinzufügen einer zusätzlichen Sicherheitsebene kein Problem. Möglicherweise befinden sich Dateien in Ordnern, die vertrauliche Informationen enthalten. Oder Sie teilen Ihren Mac mit anderen Personen in Ihrem Haushalt und haben private Gegenstände, auf die niemand aus Versehen stoßen soll.
In diesem Sinne können Sie Ordner wie diese auf Ihrem Mac verschlüsseln und mit einem Kennwort schützen.
Schützen Sie einen Ordner auf dem Mac mit einem Kennwort
Um Ihre Ordner auf dem Mac zu verschlüsseln und mit einem Kennwort zu schützen, müssen Sie das Festplatten-Dienstprogramm öffnen und ein Festplatten-Image des Ordners erstellen. Sie können dies mit der Spotlight-Suche oder durch Öffnen tun Anwendungen > Dienstprogramme > Festplattendienstprogramm. Folgen Sie dann diesen Schritten.
1) Wenn Sie das Festplatten-Dienstprogramm geöffnet haben, wählen Sie Datei > Neues Bild > Bild aus Ordner aus Ihrer Menüleiste.
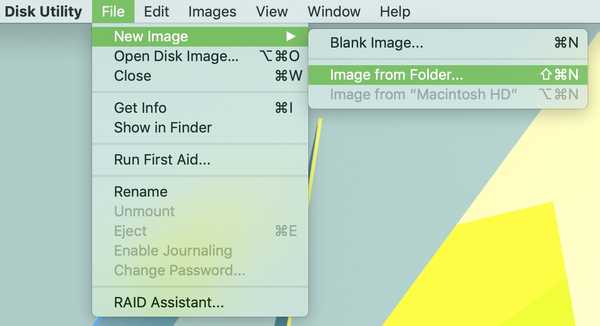
2) Suchen Sie nach, wählen Sie den Ordner aus, den Sie schützen möchten, und klicken Sie auf Wählen.
3) Im nächsten Fenster, wähle den Ort Geben Sie dem neuen Ordnerbild einen anderen Namen oder fügen Sie ein Tag hinzu.
4) Wählen Sie dann Ihre Verschlüsselung aus den beiden Möglichkeiten. 128-Bit-AES-Verschlüsselung ist für den Ver- / Entschlüsselungsprozess etwas schneller, 256-Bit-Verschlüsselung ist jedoch sicherer.
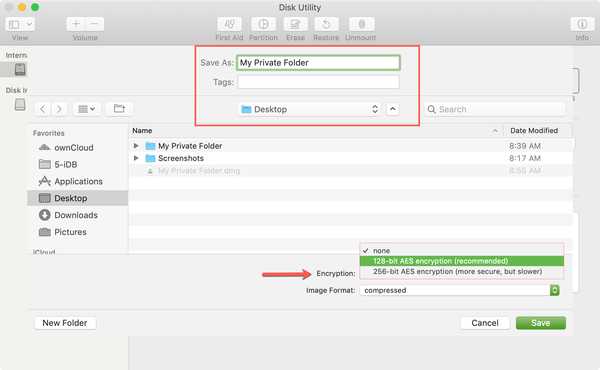
5) Sie werden dann aufgefordert, das Kennwort zu erstellen und zu bestätigen, das Sie für das Ordnerbild festlegen möchten. Stellen Sie sicher, dass dies ein Passwort ist, das Sie sich merken oder irgendwo notieren werden. Wenn Sie es vergessen, können Sie nicht auf das Ordnerbild zugreifen.
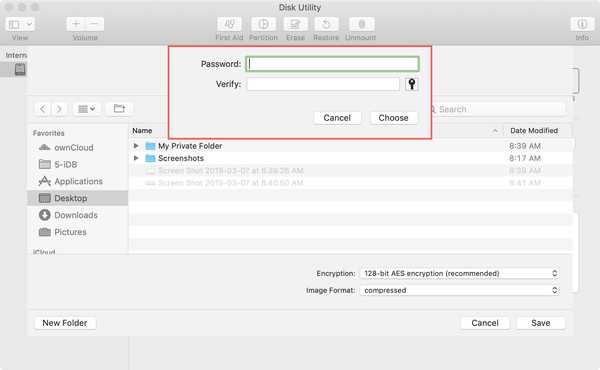
6) Als nächstes wählen Sie die Bildformat. Wenn Sie nur den Ordner anzeigen möchten, können Sie Schreibgeschützt auswählen. Wenn Sie jedoch Änderungen am Ordner vornehmen möchten, z. B. dem Ordner weitere Elemente hinzufügen möchten, wählen Sie "Lesen / Schreiben".
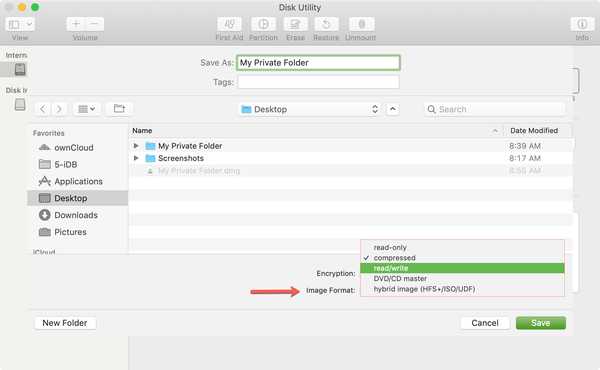
7) Klicken speichern. Der Fortschritt des Vorgangs wird im Fenster "Festplatten-Dienstprogramm" angezeigt. Je nachdem, wie viele Elemente sich in Ihrem Ordner befinden, kann dies einige Minuten dauern. Klicken Erledigt wenn es fertig ist.
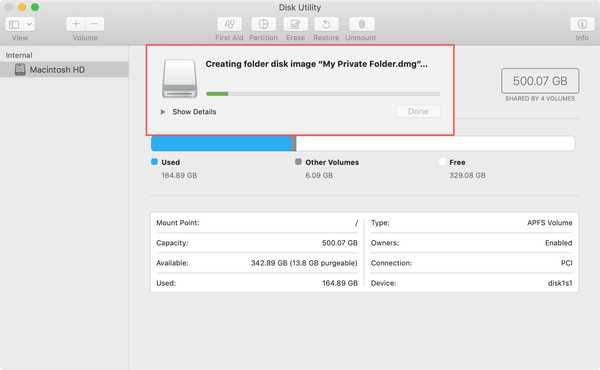
8) Navigieren Sie zu dem Speicherort, an dem Sie das Ordnerbild gespeichert haben, und doppelklicken Sie darauf. Es wird das Dateiformat DMG haben.
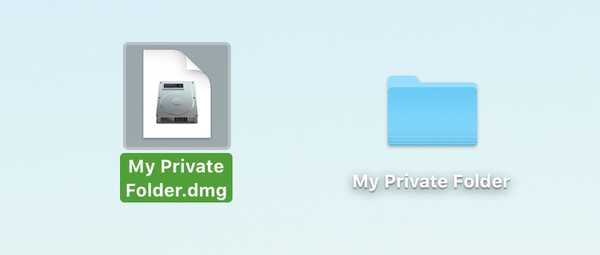
9) Geben Sie das Kennwort ein, das Sie für das Ordnerbild erstellt haben, wenn Sie dazu aufgefordert werden, und klicken Sie auf in Ordnung. Optional können Sie das Kontrollkästchen aktivieren, um Ihr Kennwort in Ihrem Schlüsselbund zu speichern. Das Aktivieren dieses Kontrollkästchens verhindert jedoch, dass zum Öffnen ein Kennwort erforderlich ist.

10) Sie sehen nun das gemountete Disk-Image Ihres Ordners. Doppelklicken Sie darauf, um es zu öffnen, und von dort aus können Sie wie gewohnt Elemente hinzufügen, darauf zugreifen oder entfernen.

Wenn Sie den Ordner nicht mehr verwenden, möchten Sie ihn erneut mit einem Kennwort schützen Absteigen es. Klicken Sie mit der rechten Maustaste darauf und wählen Sie "Ordnername" auswerfen.
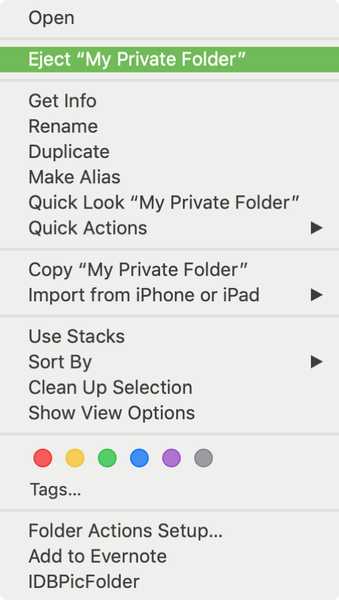
Wenn Sie das nächste Mal auf den Ordner zugreifen möchten, doppelklicken Sie einfach auf diese DMG-Datei, geben Sie Ihr Kennwort ein und fertig.
Hinweise zum Kennwortschutz eines Ordners auf dem Mac
Sie werden feststellen, dass Ihr ursprünglicher Ordner unberührt bleibt. Der Prozess, den Sie mit den obigen Schritten durchlaufen, erstellt ein Disk-Image Ihres Ordners. Deinem Original passiert also nichts. Sie können es verschieben oder löschen, wenn Sie möchten, und nur die passwortgeschützte DMG-Datei verwenden, um fortzufahren.
Denken Sie, wie bereits erwähnt, daran, dieses Kennwort zu speichern oder irgendwo zu speichern!
Auch wenn Sie dies nicht tun aussteigen Wenn Sie das Disk-Image wie oben beschrieben auswerfen und einfach schließen, werden Sie beim erneuten Öffnen nicht nach dem Kennwort gefragt. Durch das Aufheben der Bereitstellung des Datenträgerabbilds wird die Sicherheit gewährleistet, und Sie müssen bei jeder Verwendung der DMG-Datei das Kennwort eingeben.
Verpacken
Gab es eine Zeit, in der Sie einen Ordner auf Ihrem Mac mit einem Kennwort schützen wollten und sich nicht sicher waren, wie Sie dies tun sollen? Hoffentlich hilft Ihnen dieses Tutorial dabei, Ihre privaten Gegenstände vor neugierigen Blicken zu schützen.
Quelle: Xalirate