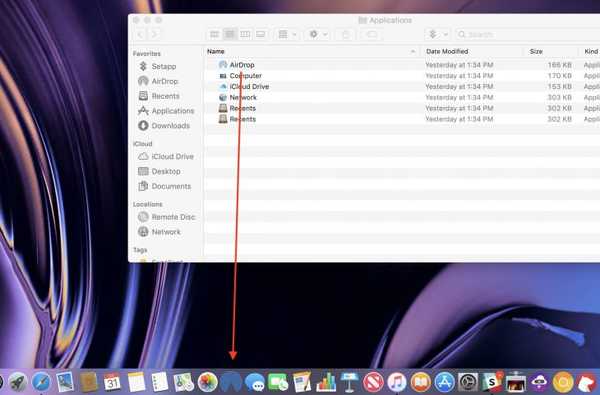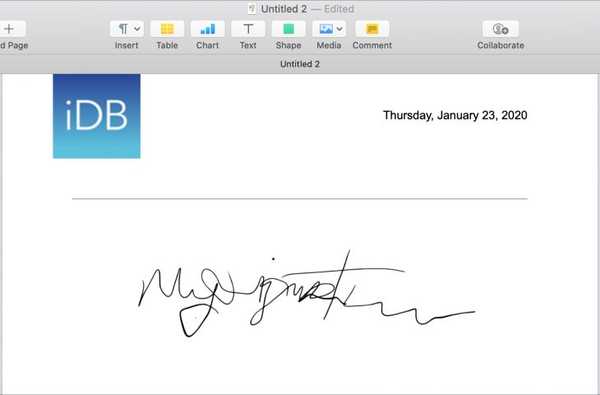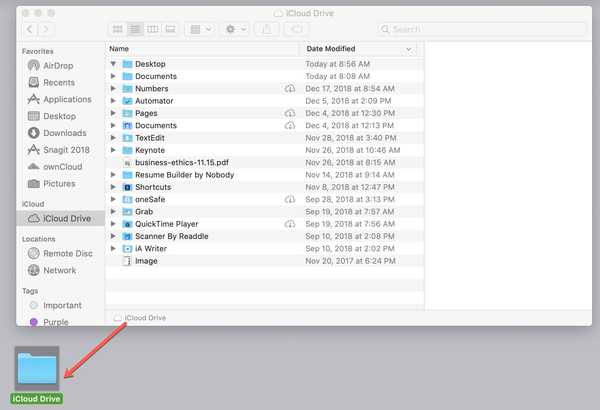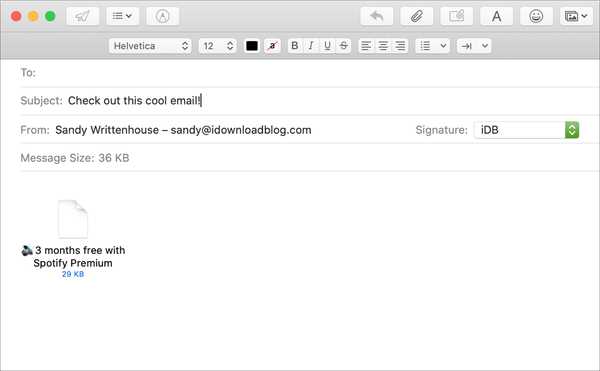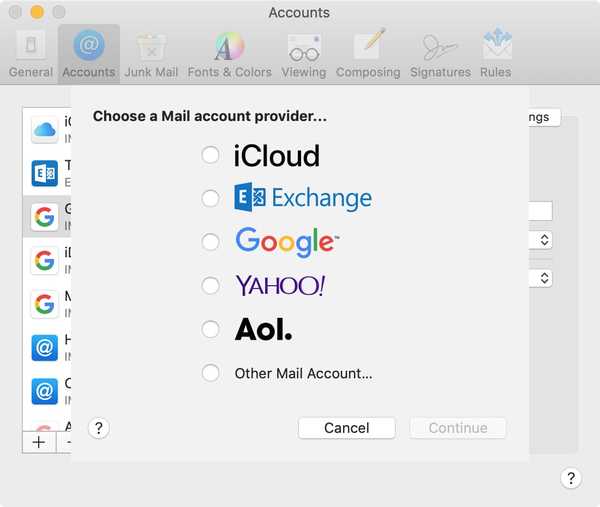Verknüpfungen jeglicher Art sind praktisch, egal ob es sich um Tastaturkürzel handelt, um solche, die Automator verwenden, oder um solche, die Sie für Ihr iOS-Gerät eingerichtet haben. Die Möglichkeit, auf eine einzelne Schaltfläche zu klicken, um Ihre Lieblingswebsite direkt von Ihrem Mac Dock aus aufzurufen, ist eine weitere coole Verknüpfung.
Sie können die Verknüpfung mit jedem Browser erstellen, mehrere mithilfe eines Ordners hinzufügen und vieles mehr. Beachten Sie, dass sich die Position des Docks, an der Sie die Verknüpfung einfügen können, rechts neben dem Teiler befindet.
So fügen Sie eine Website-Verknüpfung zum Dock auf dem Mac hinzu.
Hinzufügen einer einzelnen Verknüpfung
Wenn Sie Ihrem Dock nur eine Website-Verknüpfung hinzufügen möchten, können Sie dies schnell tun. Es gibt zwei verschiedene Methoden, je nachdem, wie die Verknüpfung angezeigt werden soll.
Ziehen Sie die URL in das Dock
In Safari, Firefox oder Chrome können Sie einfach in die Adressleiste des Browsers klicken, in der sich der Link befindet, ihn auswählen und direkt auf die rechte Seite Ihres Docks ziehen. Lassen Sie los, wenn sich die Verknüpfung an der gewünschten Stelle befindet und Sie fertig sind.

Einige Anmerkungen zu dieser Methode:
- Das Symbol für die Verknüpfung ist ein Standardglobus.
- Der Name für die Verknüpfung ist der vom Browser angegebene Name.
- Das Kontextmenü kann nur geöffnet oder aus dem Dock entfernt werden.
Ziehen Sie die URL auf den Desktop
Die erste Methode funktioniert einwandfrei, aber was ist, wenn Sie den Namen der Verknüpfung nicht möchten? Sie können die URL zuerst auf Ihren Desktop ziehen und den Namen ändern, bevor Sie sie in das Dock ziehen.
Wählen Sie die URL in der Adressleiste Ihres Browsers aus und ziehen Sie sie auf den Desktop.

Nächster, Rechtsklick oder Halten Sie die Strg-Taste gedrückt und klicken Sie auf das Symbol. Wählen Umbenennen und gib ihm den neuen Namen.
Wählen Sie dann das Symbol aus und ziehen Sie es in Ihr Dock. Lassen Sie los, wenn es an der Stelle ist, die Sie auf der rechten Seite haben möchten.

Sie werden auch feststellen, dass sich das Symbol von der ersten Methode unterscheidet. Die Verknüpfung, die diese Methode verwendet, ist eine WEBLOC-Datei, daher wird diese Art von Symbol angezeigt.
Hinzufügen einer Gruppe von Verknüpfungen
Wenn Sie ein paar Websites haben, die Sie zu Ihrem Dock hinzufügen möchten, können Sie dies auch auf verschiedene Arten tun.
Wenn Sie nur zwei oder drei haben und die zusätzlichen Symbole in Ihrem Dock nichts ausmachen, können Sie sie mit einer der beiden oben beschriebenen Methoden einzeln dorthin ziehen. Wenn Sie jedoch mehr als ein paar oder einfach nur ein saubereres Dock benötigen, können Sie diese Verknüpfungen in einen Ordner einfügen und den Ordner stattdessen in Ihr Dock einfügen.
Verwenden Sie die zweite oben beschriebene Methode, um die URLs auf Ihren Desktop zu ziehen. Optional können Sie die Namen wie oben beschrieben ändern. Dann legen Sie sie in einen Ordner.
1) Halten Sie die Shift Taste und Wähle jedes Symbol aus.
2) Sobald sie alle ausgewählt sind, entweder Rechtsklick einer von ihnen oder halten die Steuertaste und klicken Sie auf eine.
3) Wählen Neuer Ordner mit Auswahl (X Elemente).

Nachdem Sie sie alle in einem Ordner haben, können Sie dem Ordner einen beliebigen Namen geben, z. B. Links. Wählen Sie dann diesen Ordner aus und ziehen Sie ihn in Ihr Dock. Lassen Sie ihn los, wenn er sich an der gewünschten Stelle auf der rechten Seite befindet.

Denken Sie daran, dass Sie das Symbol für den Ordner und die Ansicht der darin enthaltenen Elemente über das Kontextmenü ändern können. Einfach Rechtsklick oder halten Kontrollieren und klicken den Ordner für Ihre Optionen.
Verpacken
Verknüpfungen können die einfachsten Aufgaben so viel einfacher machen. Wenn Sie eine Verknüpfung für Ihre Lieblingswebsite in Ihr Mac Dock einfügen, können Sie zu dieser Site navigieren, ohne Ihren Browser zu öffnen und zu dieser zu navigieren.
Was sind deine Lieblingskurzbefehle? Verwenden Sie Tastenkombinationen am häufigsten, erstellen Sie Workflows mit Automator oder gibt es eine andere Art von Tastenkombination, die Sie täglich verwenden? Lass uns wissen!