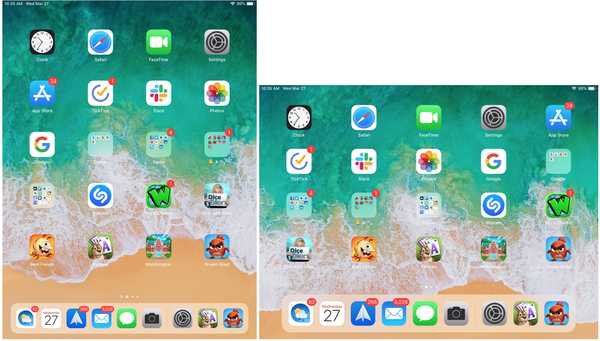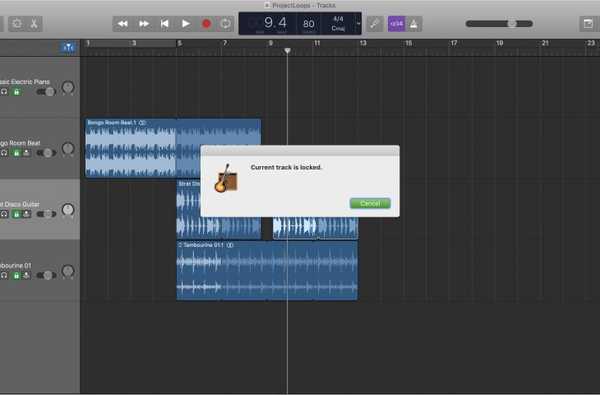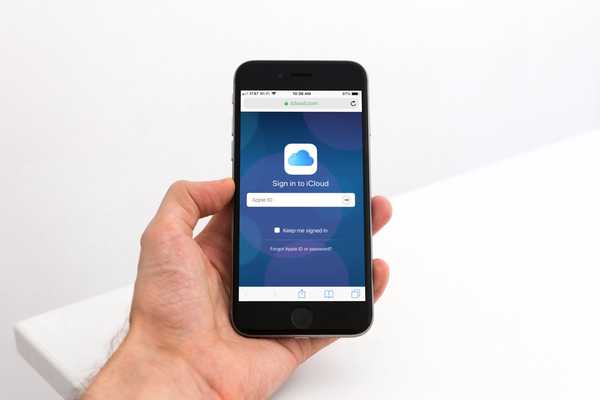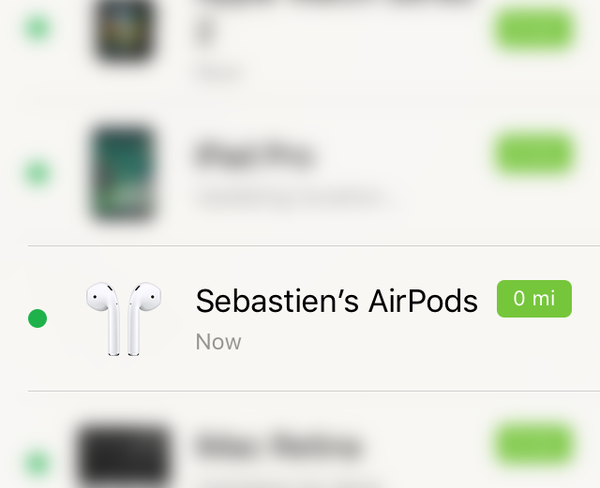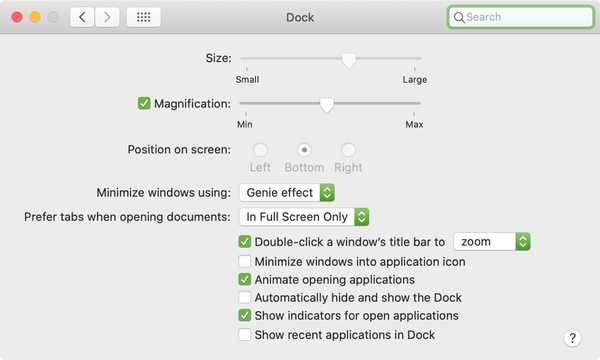
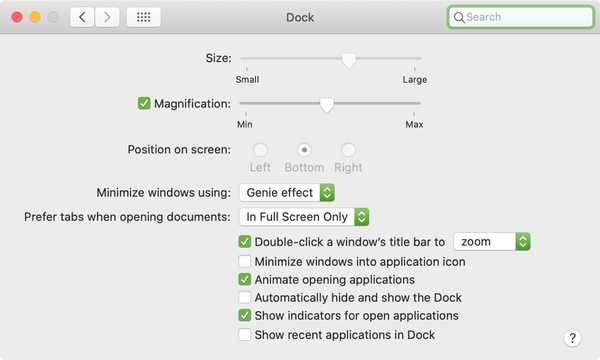
Wenn Sie Zeit damit verbringen, das Dock auf Ihrem Mac anzupassen, kann es ärgerlich sein, wenn etwas von jemand anderem geändert wird. Sie können es einem Gast oder Ihrem Kind überlassen, Ihren Computer zu benutzen, und plötzlich ist Ihr Dock an einer anderen Stelle positioniert, hat eine andere Größe oder verfügt nicht über die Apps, die Sie daran angeheftet haben.
Um zu verhindern, dass Ihr Dock von einem anderen verwirrt wird, können Sie es mit Terminal sperren. Wir zeigen Ihnen die Befehle, die Sie zum Sperren der Position, Größe und des Inhalts des Docks benötigen, um unerwünschte Änderungen zu verhindern. Wenn Sie bereit sind, erfahren Sie, wie Sie das Dock auf Ihrem Mac sperren.
Sperren Sie die Dock-Position
Sie können das Dock unten oder links oder rechts auf Ihrem Mac positionieren. Dieser Ort ist eine Frage der Präferenz und der Bequemlichkeit. Um sicherzustellen, dass niemand Ihr Dock bewegt, öffnen Sie das Terminal und geben Sie den folgenden Befehl ein:
Standardwerte schreiben com.apple.Dock position-immutable -bool true; killall Dock
Schlagen Sie Ihren Rückkehr Taste, um die Änderung zu übernehmen. Jetzt kann Ihr Dock nicht mehr neu positioniert werden und die Option dazu ist in der abgeblendet Systemeinstellungen > Dock Bereich.

Um das Dock später neu positionieren zu können, führen Sie denselben Terminalbefehl aus und ersetzen Sie "true" durch "false":
Standardwerte schreiben com.apple.Dock position-immutable -bool false; killall Dock
Sperren Sie die Dockgröße
Genau wie die Position Ihres Docks ist auch die Größe von Bedeutung. Möglicherweise haben Sie nur minimale Apps im Dock und möchten, dass sie größer werden, oder Sie haben viele Apps im Dock und möchten, dass sie kleiner werden. Geben Sie in beiden Fällen den folgenden Befehl in das Terminal ein, um die Dockgröße zu sperren:
Standardwerte schreiben com.apple.Dock size-immutable -bool true; killall Dock
Schlagen Sie Ihren Rückkehr Schlüssel, um diese Änderung zu übernehmen. Wenn Sie versuchen, die Größe des Docks zu ändern, haben Sie kein Glück! Ebenso wie die Position ist auch das Steuerelement für diese Option in den Dock-Systemeinstellungen ausgegraut.

Führen Sie denselben Terminalbefehl aus, um die Größe des Docks später zu ändern, und ersetzen Sie "true" durch "false":
Standardwerte schreiben com.apple.Dock size-immutable -bool false; killall Dock
Sperren Sie den Dock-Inhalt
Eine weitere nützliche Funktion, die Sie für Ihr Dock ausführen können, ist der Inhalt. Mit dem folgenden Terminal-Befehl können Sie verhindern, dass Apps hinzugefügt, neu angeordnet oder aus dem Dock entfernt werden:
Standardwerte schreiben com.apple.Dock content-immutable -bool true; killall Dock
Schlagen Sie Ihren Rückkehr Taste, um die Änderung zu übernehmen und eine App zum Dock hinzuzufügen, neu anzuordnen oder daraus zu entfernen. Sie können es nicht tun, oder? Plus, die Im Dock bleiben und Vom Dock entfernen Optionen sind im Kontextmenü der Dock-App nicht mehr verfügbar.

Wie bei den anderen Dock-Sperren können Sie diese Änderung später rückgängig machen, indem Sie denselben Befehl eingeben und "true" durch "false" ersetzen:
Standardwerte schreiben com.apple.Dock content-immutable -bool false; killall Dock
Verpacken
Wenn Sie sich die Zeit nehmen, Ihr Dock genau so zu personalisieren, wie es für Sie am besten funktioniert, können Sie es nur ändern, ohne dass Sie es merken. Mithilfe dieser einfachen Terminalbefehle können Sie das Dock in weniger als einer Minute sperren.
Werden Sie einen oder sogar alle dieser Terminalbefehle verwenden, um Ihr Mac Dock zu sperren? Dann lassen Sie es uns wissen!
Wenn Sie nützliche Tipps wie diese haben, die unsere Leser kennen sollten, können Sie uns auf Twitter kontaktieren.