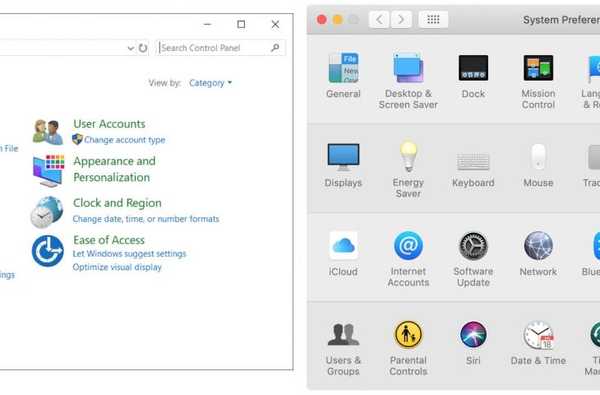

Wenn Sie oder jemand, den Sie kennen, den Sprung gewagt und von Windows zu Mac gewechselt haben, kann es anfangs etwas schwierig sein, sich an die Unterschiede zu gewöhnen. Die Tasten auf der Tastatur, die Namen der Einstellungen, die Speicherorte für Elemente und einfach die Bezeichnungen auf dem Mac unterscheiden sich insgesamt von denen, an die Windows-Benutzer gewöhnt sind.
Ein praktischer Leitfaden, der diese Unterschiede aufzeigt, kann eine große Hilfe sein, bis Sie sich an alles gewöhnt haben. Hier sind die Dinge, die Sie wissen und verstehen müssen, wenn Sie von Windows zu Mac wechseln.
Tastaturtasten und Kurzbefehle
Beim Wechsel von einer Windows- zu einer Mac-Tastatur werden Sie einige wichtige Unterschiede feststellen. Zusammen mit diesen verschiedenen Tasten gibt es auch verschiedene Tastaturkürzel.

Beispielsweise wurde Ihre ALT-Taste durch eine Befehlstaste und Ihre Windows-Taste durch eine Wahltaste ersetzt. Außerdem werden Ihre Steuerungs- und Funktionstasten (Fn) vertauscht.

Gängige Tastaturkürzel
Alt + Tab > Befehl + Tab: Zum Umschalten zwischen offenen Apps.
Alt + Tab > Befehl + ' (Tilde-Taste): Zum Umschalten zwischen Fenstern derselben App. (Du wirst immer noch verwenden Steuerung + Tab um durch geöffnete Browser-Tabs zu navigieren.)
Wenn Sie ein Trackpad haben, können Sie eine App im Dock auswählen, drücken und halten, um die geöffneten Fenster einer App zu öffnen und mit der Tabulatortaste zur nächsten App zu wechseln.

Strg + A > Befehl + A: Zur Auswahl aller.
Strg + C und Strg + V > Befehl + C und Befehl + V: Zum Kopieren und Einfügen.
Normalerweise verwenden Sie das Befehl Schlüssel, wie Sie an Ihre gewöhnt sind Strg Taste für zusätzliche Verknüpfungen wie Strg + S zu retten und Strg + N für neues Dokument wird Befehl + S und Befehl + N auf deinem Mac.
Halte das Möglichkeit Schlüssel und klicken Um das Kontextmenü wie mit einem Rechtsklick aufzurufen.
Namen der Einstellungen und deren Speicherorte
Windows / Datei-Explorer > Finder: Klicken Finder in Ihrem Dock.
Taskleiste > Dock: Enthält auf der Unterseite offene Anwendungen und die, die Sie anheften (behalten).
Schalttafel > Systemeinstellungen: Klicken Apple-Symbol > Systemeinstellungen oder Systemeinstellungen in Ihrem Dock.

Gerätemanager > System Information: Klicken Apple-Symbol > Über diesen Mac.
Taskmanager > Aktivitätsmonitor: Klicken Sie bei geöffnetem Finder auf Gehen > Dienstprogramme > Aktivitätsmonitor.
Eingabeaufforderung > Terminal: Klicken Sie bei geöffnetem Finder auf Gehen > Dienstprogramme > Terminal.
Mein Computer > Computer: Öffnen Sie den Finder und klicken Sie auf Gehen > Computer.
Eigenschaften > Informationen bekommen: Wählen Sie den Artikel aus und klicken Sie auf Datei > Informationen bekommen oder klicken Sie mit der rechten Maustaste und wählen Sie Informationen bekommen.
Suche > Scheinwerfer: Drücke den Spotlight-Taste (Suchen) in der Menüleiste oder verwenden Sie Befehl + Leertaste.
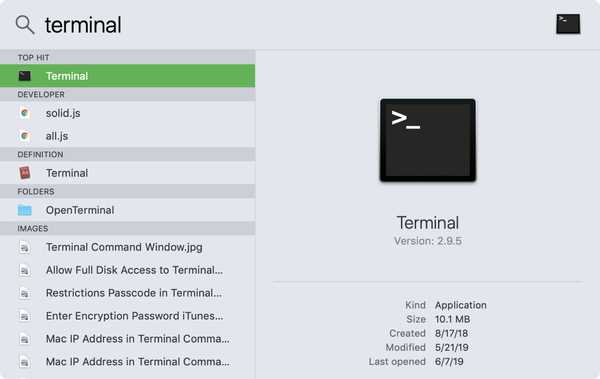
Spotlight-Suche auf dem Mac
Abkürzung > Alias: Klicken Sie mit der rechten Maustaste auf einen Artikel und wählen Sie ihn aus Machen Sie Alias eine "Verknüpfung" erstellen.
Papierkorb > Müll: Befindet sich in Ihrem Dock.
Ausgang > Verlassen: Um eine App zu schließen, wählen Sie Verlassen aus dem Menü der App.
Anwendungen
Anwendungsfenster: Unter Windows befinden sich oben rechts in den Anwendungsfenstern die Schaltflächen Minimieren, Vollbild und Schließen. Auf dem Mac haben Sie oben links die Optionen Schließen (rot), Minimieren (gelb) und Vollbild (grün).

Anwendungen: Unter Windows haben Sie das Startmenü und die Minianwendungen. Auf dem Mac haben Sie Ihr Launchpad (Schaltfläche im Dock) und Dashboard (Streichen Sie mit drei Fingern über Ihr Trackpad und wählen Sie Dashboard)..
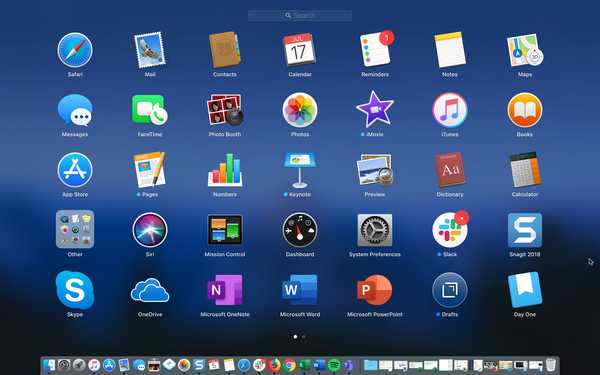
Launchpad auf dem Mac
Was haben wir vermisst??
Es gibt noch viele andere Unterschiede, an die sich Windows-Benutzer gewöhnen müssen, wenn sie auf einen Mac wechseln. Diese sind jedoch häufig zu finden, wenn Sie ein Lesezeichen setzen und versuchen, sich anfangs zu erinnern.
Versuchen Sie als ehemaliger Windows-Benutzer immer noch, auf Ihrem Mac etwas Ähnliches herauszufinden? Oder sind Sie ein neuer Konvertit und möchten einige eigene Tipps teilen? In jedem Fall können Sie unten einen Kommentar abgeben!
Denken Sie daran, manchmal sind es nur die einfachen oder subtilen Unterschiede, die sich verschlimmern, wenn man sie herausfindet!











