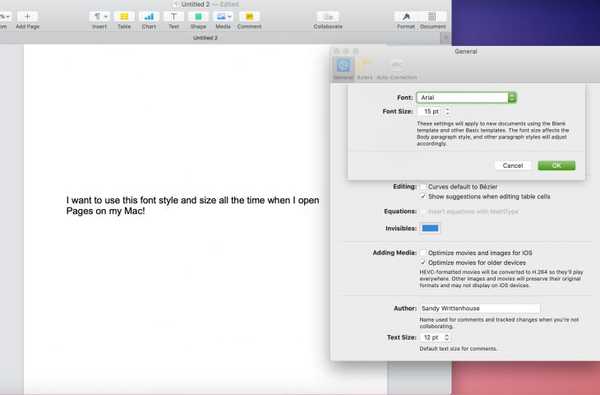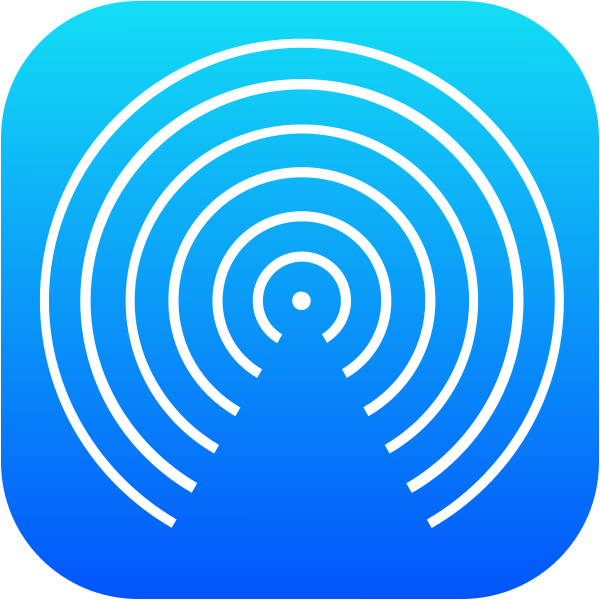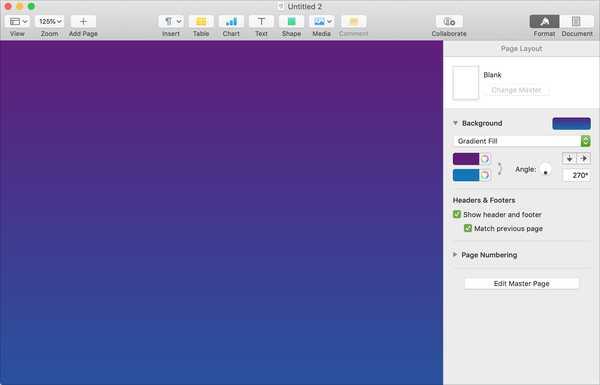
Wenn Sie in Apple Pages einen Flyer, ein Poster oder eine Broschüre erstellen, können Sie den Hintergrund mit etwas Farbe aufpeppen.
Mit Pages unter iOS und Mac können Sie eine Farbe oder einen Farbverlauf als Hintergrund für Ihr Dokument hinzufügen.
Erstellen Sie Ihr Dokument in Pages auf Mac
Apple bietet zwar die Möglichkeit, den Hintergrund eines Dokuments in Pages zu ändern, dies ist jedoch nicht so einfach wie das Erstellen eines neuen Dokuments und das Platzieren in einer Farbe oder einem Farbverlauf. Sie können derzeit nur den Hintergrund eines Seitenlayouts oder eines Masterseitendokuments ändern.
Seitenlayout Mit Dokumenten erstellen Sie beispielsweise Newsletter und Poster. Sie können Objekte wie Textfelder und Bilder hinzufügen und sie dann so anordnen, wie Sie möchten.
Masterseite Dokumente sind Vorlagen für Seitenentwürfe, die von Seitenlayoutdokumenten verwendet werden.
Wenn Sie also Ihr Projekt mit einer der Vorlagen in Pages starten, sind Sie einen Schritt voraus und können zu den Schritten zum Ändern des Hintergrunds springen.
Wenn Sie jedoch mit einer einfachen leeren Seite beginnen, müssen Sie diese in ein Seitenlayout-Dokument konvertieren. Dies ist ab sofort nur auf dem Mac möglich.
1) Drücke den Schaltfläche "Dokument" oben rechts im Seitenfenster.
2) Deaktivieren Sie das Kontrollkästchen für Dokumentkörper.
3) Anschließend wird eine Popup-Nachricht angezeigt, in der Sie bestätigt werden, dass Sie das Dokument in ein Seitenlayoutdokument konvertieren möchten. Klicken Konvertieren.
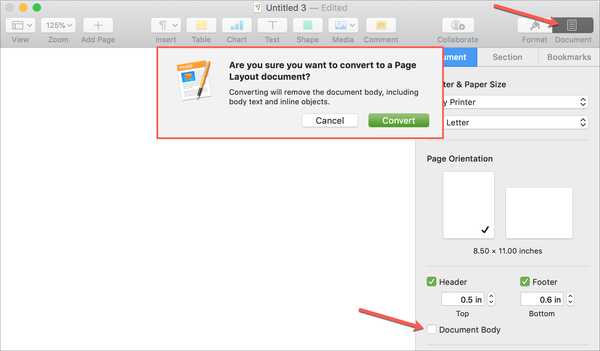
Ändern der Hintergrundfarbe in Pages auf Mac
Wenn Sie den Hintergrund in eine Farbe oder einen Farbverlauf für Ihr Pages-Dokument ändern möchten, führen Sie einfach die folgenden Schritte aus.
1) Drücke den Schaltfläche "Formatieren" Oben rechts im Fenster Seiten, um die Seitenleiste für die Formatierung zu öffnen.
2) Unter Hintergrund, Klicken Sie auf das Dropdown-Feld und wählen Sie den gewünschten Hintergrundtyp aus, z. B. Farbfüllung oder Verlaufsfüllung. Sie können auch ein Bild für Ihren Hintergrund auswählen, wenn Sie möchten.
3) Abhängig davon, welche Sie auswählen, werden verschiedene Optionen angezeigt, in denen Sie Farben auswählen oder Verlaufseinstellungen anpassen können. Wenn Sie Ihre Auswahl treffen, wird das Dokument sofort geändert.
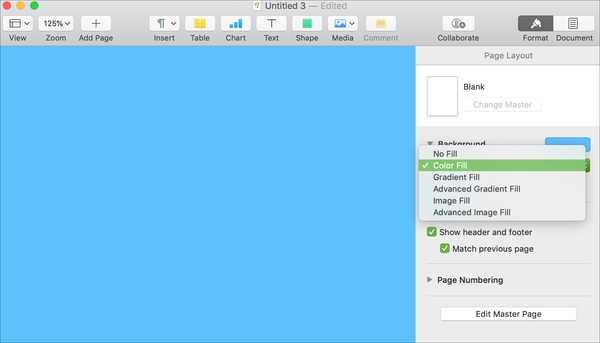
Wenn Sie mehrere Seiten in Ihrem Dokument haben und möchten, dass jede Seite anders gefärbt wird, können Sie dies tun, indem Sie die gleichen Schritte wie beim Erstellen jeder Seite ausführen.
Erstellen Sie Ihr Dokument in Pages auf dem iPhone oder iPad
Da Sie ein Dokument auf dem iPhone oder iPad derzeit nicht in ein Seitenlayout konvertieren können, müssen Sie entweder ein synchronisiertes Dokument verwenden, das Sie auf Ihrem Mac erstellt haben, oder eine der Vorlagen verwenden. Wenn Sie ein Dokument auf Ihrem Mac gestartet haben, sollten Sie es auf dem Hauptbildschirm von Pages sehen, wo Sie es einfach öffnen können.
Wenn Sie stattdessen mit einer Vorlage beginnen möchten, gehen Sie wie folgt vor.
1) Tippen Sie auf die Pluszeichen oben rechts, um ein neues Dokument zu erstellen.
2) Durchsuchen Sie die Vorlagenoptionen, z. B. für Flyer, Poster und Newsletter.
3) Tippen Sie auf das gewünschte Objekt und entfernen Sie bei Bedarf alle Objekte, die Sie für Ihr Projekt nicht benötigen. (Tippen Sie einfach auf das Objekt und wählen Sie Löschen.)
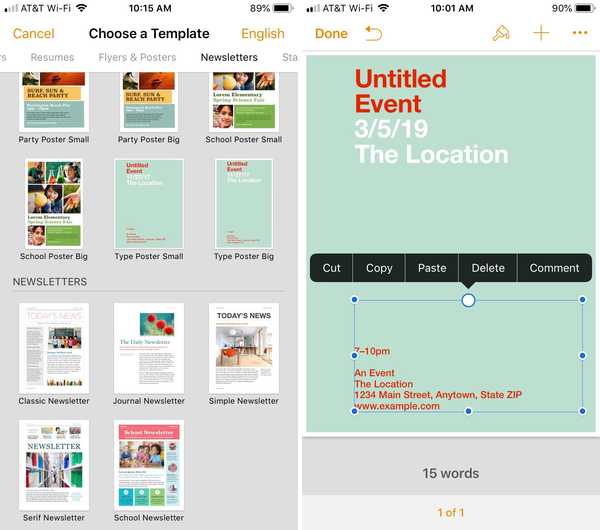
Ändern der Hintergrundfarbe in Pages unter iOS
Wenn Sie den Hintergrund für Ihr Dokument auf dem iPhone oder iPad in eine Farbe oder einen Farbverlauf ändern möchten, führen Sie einfach die folgenden Schritte aus.
1) Tippen Sie auf eine leere Stelle im Dokument und dann auf Schaltfläche "Formatieren" oben rechts.
2) Tippen Sie im Popup auf Hintergrund.
3) Wählen Sie zwischen Voreinstellung, Farbe oder Verlauf. Sie können auch ein Bild für Ihren Hintergrund auswählen, wenn Sie möchten.
4) Tippen Sie auf, um Ihre Auswahl basierend auf dem ausgewählten Hintergrund zu treffen. Wie auf einem Mac sehen Sie Ihre Änderungen sofort.
5) Wenn Sie fertig sind, tippen Sie auf Pfeil rechts, um das Formatfenster zu schließen.
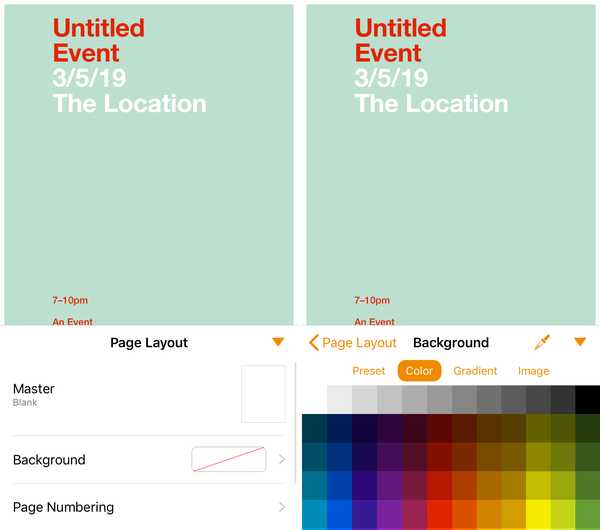
Verpacken
Farbige Hintergründe für Dokumente sind für die oben genannten Beispieltypen wie Poster und Flyer am gebräuchlichsten. Natürlich können Sie jedem Dokumenttyp einen Hintergrund hinzufügen. Fügen Sie Ihrem nächsten Pages-Projekt Farbe hinzu?
In anderen Pages-Tutorials erfahren Sie, wie Sie mit Kopf- und Fußzeilen arbeiten oder wie Sie ein Inhaltsverzeichnis in Pages auf dem Mac erstellen.