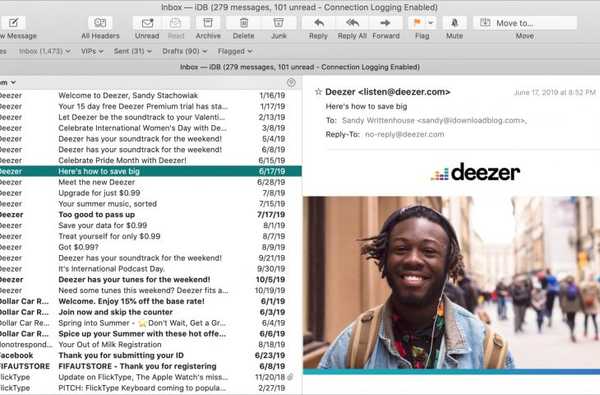

Mit macOS Catalina hat Apple das Layout in der Mail-App geändert. Das klassische Layout wurde aktualisiert und Sie haben diese Option in Ihren E-Mail-Einstellungen nicht mehr. Sie können jedoch ändern, wo Sie die Vorschau sehen und ob Sie ein Spaltenlayout verwenden möchten oder nicht.
Wir zeigen Ihnen, wie Sie diese Anpassungen vornehmen und das Layout Ihres Posteingangs in der Mail-App auf dem Mac ändern.
Unterschiedliche E-Mail-Einstellungen
Wenn Sie die Einstellungen für Ihre Mail-App auf dem Mac öffnen (Mail > Einstellungen aus der Menüleiste) und gehen Sie zu Anzeigen Auf der Registerkarte, auf der sich einst die klassische Layoutoption befand, werden Sie feststellen, dass sie nicht mehr vorhanden ist. Die Optionen, die mit diesem Layout geliefert wurden, sind ebenfalls nicht mehr verfügbar, können aber jetzt über die Menüleiste aufgerufen werden.

Zu An / CC-Label in der Nachrichtenliste anzeigen oder Kontaktfotos in der Nachrichtenliste anzeigen, Klick einfach Aussicht Klicken Sie in der Menüleiste auf und markieren Sie eine oder beide Optionen. Beachten Sie, dass die Option "Kontaktfoto anzeigen" derzeit nicht funktioniert, wenn Sie das Spaltenlayout verwenden (siehe unten)..

Ändern Sie Ihr Posteingangslayout
Wenn Sie das klassische Layout nicht mögen oder geringfügige Anpassungen vornehmen möchten, haben Sie hier einige Möglichkeiten.
Ändern Sie den Vorschau-Speicherort
Klicken Sie bei geöffneter Mail auf Aussicht > Seitenansicht anzeigen aus der Menüleiste. Sie sehen dann Ihre gewohnte Vorschau auf der rechten Seite der E-Mail und nicht unten.

Ändern Sie das Spaltenlayout
Auf der anderen Seite, wenn Sie mit Ihren Vorschaubildern im unteren Bereich zufrieden sind, aber die Spaltenansicht im oberen Bereich nicht mögen, können Sie dies auch leicht ändern. Klicken Aussicht > Spaltenlayout verwenden um es zu deaktivieren.

Auf diese Weise können Sie die Anzahl der Zeilen anzeigen, die Sie zuvor in den E-Mail-Einstellungen ausgewählt haben.

Verpacken
Welches Layout auch immer Sie für Ihren Posteingang in Mail auf dem Mac am besten mögen, Sie können es mit ein paar Klicks realisieren. Wenn Sie also seit dem Upgrade auf macOS Catalina ein wenig mit der Vorgehensweise verloren haben, hilft dieses kurze Tutorial hoffentlich.
Gibt es andere Funktionen der Mail-App auf dem Mac, mit denen Sie zu kämpfen haben? Lass es uns in den Kommentaren unten wissen oder melde dich bei Twitter!
Weitere Hilfe zu Mail erhalten Sie, wenn Sie die Funktion "Abbestellen" oder "Flaggen mit verschiedenen Farben" verwenden.











