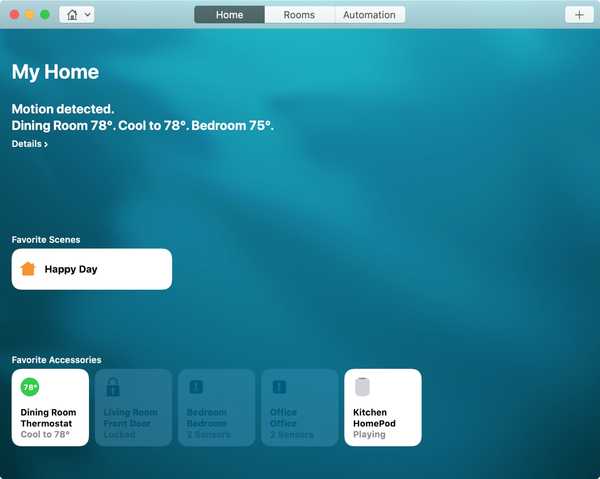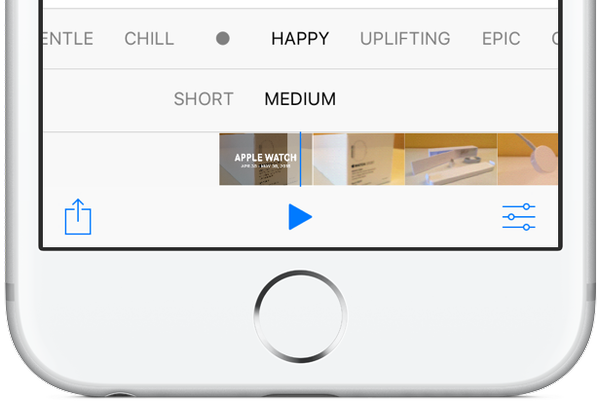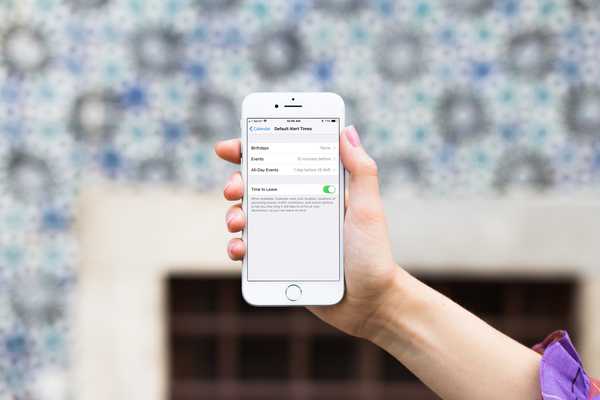Neben den leistungsstarken Funktionen wie automatische Berechnungen, bedingte Formatierungen, Diagramme usw. bietet Microsoft Excel einige einfache Funktionen, mit denen Sie Zeit sparen können.
Eine dieser Funktionen ist die Möglichkeit, benutzerdefinierte Listen zu erstellen. Benutzerdefinierte Listen können immer wieder in Ihren Arbeitsblättern verwendet werden. Dies ist praktisch für Dinge, die Sie häufig verwenden, z. B. Produkt-, Mitarbeiter- oder Attributlisten.
Hier erfahren Sie, wie Sie auf einfache Weise benutzerdefinierte Listen in Excel erstellen und verwenden.
Erstellen Sie benutzerdefinierte Listen in Excel
Öffnen Sie Microsoft Excel auf Ihrem Mac. Sie können die Arbeitsmappe öffnen, in die Sie die benutzerdefinierte Liste oder eine andere Arbeitsmappe einfügen möchten, da die Listen wiederverwendbar sind.
1) Klicken Excel von Ihrem Menü.
2) Wählen Einstellungen.
3) Klicken Benutzerdefinierte Listen in dem Fenster, das sich öffnet.

Ein weiteres Fenster wird geöffnet, in dem Sie Ihre benutzerdefinierten Listen erstellen können. Es gibt zwei Möglichkeiten, dies zu tun.
Erstellen Sie benutzerdefinierte Listen manuell
Sie können Ihre Listenelemente einfach einzeln hinzufügen.
1) Wählen Neue Liste von dem Benutzerdefinierte Listen Feld auf der rechten Seite.
2) Klicken Sie in das Einträge auflisten Box.
3) Fügen Sie Ihre Artikel hinzu und trennen Sie sie in einer eigenen Zeile, indem Sie auf das Symbol klicken Eingeben Schlüssel.
4) Wenn Sie alle Elemente hinzugefügt haben, klicken Sie auf Hinzufügen. Sie werden sehen, dass diese Listenelemente automatisch in der Liste eingetragen werden Benutzerdefinierte Listen Box.

Erstellen Sie benutzerdefinierte Listen aus einer Tabelle
Möglicherweise verfügen Sie bereits über eine Liste von Elementen in einer Excel-Tabelle, die Sie in eine benutzerdefinierte Liste umwandeln möchten. Dies ist auch einfach zu tun.
1) Wechseln Sie zu der Kalkulationstabelle, die die Listenelemente enthält, um den Prozess zu beschleunigen.
2) Öffnen Sie die Benutzerdefinierte Listen fenster wenn nötig.
3) Wählen Neue Liste von dem Benutzerdefinierte Listen Feld auf der rechten Seite.
4) Klicken Sie in das Liste aus Zellen importieren Box.
5) Wählen Sie entweder die Zellen in Ihrer Tabelle aus, indem Sie sie durchziehen und auf die Schaltfläche klicken Eingeben oder geben Sie den Zellbereich in das Feld ein.

6) Klicken Importieren.
Sie sehen, dass diese Elemente in beiden Feldern enthalten sind Einträge auflisten und Benutzerdefinierte Listen Kisten.

Verwenden Sie Ihre benutzerdefinierten Excel-Listen
Wenn Sie Elemente aus einer von Ihnen erstellten benutzerdefinierten Liste zu einer Tabelle hinzufügen möchten, fügen Sie zunächst das erste Element hinzu, das Sie in diese Liste aufgenommen haben.
1) Wählen Sie die Zelle für Ihren ersten Artikel aus.
2) Bewegen Sie den Cursor in die untere rechte Ecke der Zelle, bis der Ziehpunkt angezeigt wird.
3) Ziehen Sie, um nachfolgende Zellen mit Ihren Listenelementen zu füllen.
4) Lassen Sie den Cursor los.

Beim Ziehen aus der ersten Zelle werden Sie feststellen, dass Elemente aus Ihrer Liste kurz angezeigt werden. Wenn Sie den Cursor loslassen, werden Ihre Listenelemente in den Zellen angezeigt.
Sie können ziehen, um Ihre Listenelemente entweder in einer Spalte oder einer Zeile anzuzeigen, je nachdem, was für Ihre Tabelle am besten geeignet ist.
Wenn Sie aufhören, vor dem Ende Ihrer Liste zu ziehen, werden nur die Elemente angezeigt, die bis zu diesem Punkt erstellt wurden.
Wenn Sie länger als die Anzahl der Elemente in Ihrer Liste ziehen, werden die Listenelemente erneut gestartet.
Verpacken
Die Möglichkeit, benutzerdefinierte Listen in Excel zu erstellen, ist nur eine der kleinen Zeitersparnisse, die sich als nützlich erweisen. Ist dies eine Funktion, die Sie derzeit in Excel verwenden, oder werden Sie sie jetzt ausprobieren? Teilen Sie uns Ihre Meinung mit!