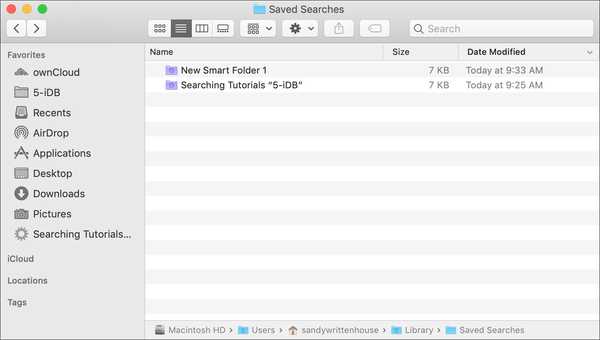
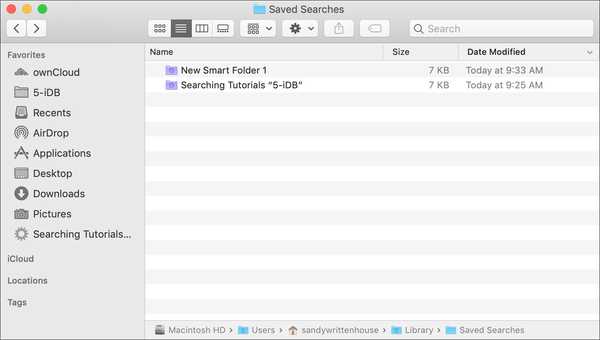
Wenn Sie auf Ihrem Mac nach etwas suchen, sei es ein Dokument, eine Datei oder ein Programm, stehen Ihnen zwei leistungsstarke Suchwerkzeuge zur Verfügung. Finder und Spotlight. Wir haben einige Tipps für die Verwendung von Spotlight auf Ihrem Mac zusammengestellt. Jetzt ist es an der Zeit, unsere Hilfe für Finder anzubieten.
Die Finder-Suchfunktion bietet mehr als ein einfaches Suchfeld. Sie können auswählen, wie die Suche aussehen soll, Kriterien hinzufügen, um die Ergebnisse einzugrenzen, und Ihre Suchanfragen zur Wiederverwendung speichern.
Im Folgenden finden Sie einige Tipps zur Verwendung der Finder-Suche auf dem Mac.
Einfache Finder-Suche
Wenn Sie mit Finder auf Ihrem Mac nach etwas suchen, fügen Sie einfach ein Schlüsselwort oder eine Phrase in das ein Suchbox Oben rechts im Finder-Fenster.
In diesem Fall können Sie auswählen, ob der Begriff im Dateinamen, in der Art der Datei oder von einer anderen Person gesucht werden soll, oder einfach "Alles" verwenden. Klicken Sie auf das Dropdown-Feld links neben dem Suchfeld, nachdem Sie Ihr Schlüsselwort oder Ihre Phrase eingegeben haben. Dies ist ein schneller Weg, um bestimmte Ergebnisse einzugrenzen.

Abhängig von dem Ordner, in dem Sie suchen, können Sie auch die Optionen oben im Finder-Fenster verwenden, um den aktuellen Ordner zu durchsuchen oder auszuwählen Dieser Mac oder Geteilt.

Suchkriterien hinzufügen
Wenn Sie nicht finden, wonach Sie suchen, können Sie Ihre Suchergebnisse noch weiter eingrenzen.
Nachdem Sie Ihr Schlüsselwort oder Ihre Phrase eingegeben haben, klicken Sie auf Pluszeichen in der Leiste, die unter dem Suchfeld angezeigt wird.
1) Sie können dann Kriterien wie Name, Datum der letzten Öffnung, Inhalt oder anderes verwenden.
2) Wenn Sie eine Auswahl getroffen haben, gehen Sie zum nächsten Dropdown-Feld, um Optionen wie Übereinstimmungen, Enthält, Beginnt oder Endet mit anzuzeigen.
3) Geben Sie dann bei Bedarf Ihren Text in das letzte Feld ein.

Ihre Suchergebnisse werden automatisch aktualisiert und entsprechen den von Ihnen eingegebenen Kriterien. Wenn Sie noch einen Schritt weiter gehen möchten, können Sie auf das Pluszeichen rechts klicken und weitere Kriterien hinzufügen.
Die Apple Support-Website bietet eine Vielzahl von Metadatenattributen, mit denen Sie Ihren Mac durchsuchen können. Wenn Sie also gerne Dinge wie "author: [name]" oder "[keyword] kind: document" eingeben, können Sie auch diese Sucharten verwenden.

Durch Hinzufügen der oben erläuterten Kriterien wird jedoch dasselbe Ziel erreicht, und Sie müssen sich nicht um die Eingabe der richtigen Metadaten oder die Verwendung der richtigen Syntax für die Suche kümmern.
Speichern Sie Ihre Suchanfragen als intelligente Ordner
Mit intelligenten Ordnern auf dem Mac können Sie Objekte auf bequeme Weise automatisch in Ordnern ablegen. Lesen Sie bei Interesse unbedingt unser vollständiges Lernprogramm für die Arbeit mit intelligenten Ordnern.
Wenn Sie eine Suche als intelligenten Ordner speichern möchten, ist dies ganz einfach.
1) Drücke den Schaltfläche Speichern unter dem Suchfeld.
2) Geben Sie Ihrem Smart Folder einen Name und wählen Sie seine Ort. Sie werden feststellen, dass standardmäßig ein Ordner mit dem Namen „Smart Searches“ vorhanden ist, den Sie jedoch ändern können.
Wenn Sie diesen Ordner verwenden möchten, können Sie mit Finder darauf zugreifen, indem Sie auf klicken Gehen > Gehe zum Ordner, eintreten ~ / library / gespeicherte Suchen, und klicken Gehen.
Sie haben auch eine Option am unteren Rand Zur Seitenleiste hinzufügen So können Sie bei Bedarf einfach über die Finder-Seitenleiste darauf zugreifen.
3) Wenn Sie fertig sind, klicken Sie auf speichern.

Jetzt können Sie auf diesen intelligenten Ordner zugreifen, wenn Sie nach gesuchten Elementen suchen und neue Elemente automatisch hinzugefügt werden sollen.

Verpacken
Wenn Sie auf Ihrem Mac nach etwas suchen, kann es ärgerlich werden, wenn Sie nicht finden, was Sie wollen. Dies gilt insbesondere, wenn Sie es eilig haben und schnell eine Datei benötigen. Diese hilfreichen Tipps für die Finder-Suchfunktion sollen helfen!
Haben Sie Tricks zur Verwendung der Finder-Suche, die unsere Leser Ihrer Meinung nach verwenden könnten? Dann hinterlassen Sie bitte unten einen Kommentar!











