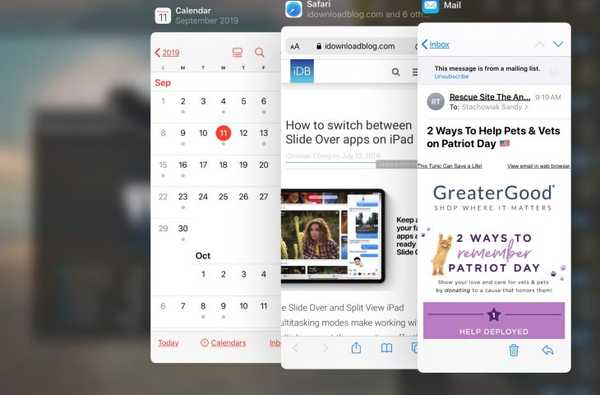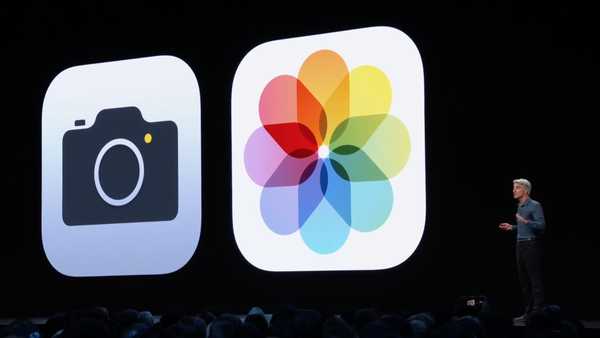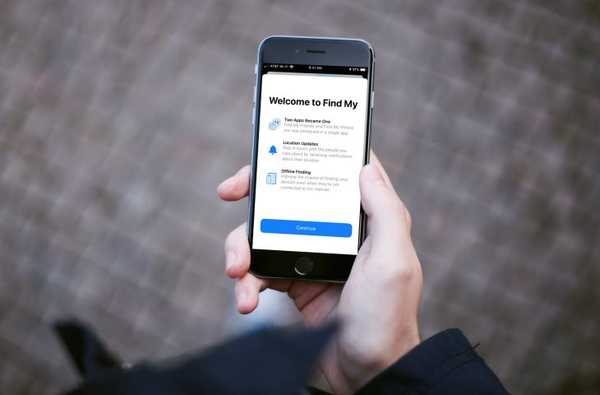Wie Sie vielleicht gesehen oder sogar bemerkt haben, gibt es mit iOS 13 und iPadOS einige coole neue Möglichkeiten, mit Ihrem Text zu arbeiten. Sie können jetzt mit Gesten auswählen, ausschneiden, kopieren, einfügen, rückgängig machen und wiederherstellen. Außerdem können Sie den Cursor ganz einfach dorthin bewegen, wo Sie ihn haben möchten, und mit der Bildlaufleiste schneller scrollen.
Wie funktionieren all diese neuen Textbearbeitungsgesten auf dem iPhone und iPad? Wir sind hier, um sie alle zu erklären.
Textbearbeitungsgesten unter iOS
Hier ist eine Zusammenfassung des Tutorials, damit Sie zu einem bestimmten Abschnitt springen können, wenn Sie möchten.
- Text auswählen
- Ausschneiden, Kopieren und Einfügen
- Rückgängig machen und wiederholen
- Cursor und Bildlaufleiste
Text auswählen
Sie können schnell ein Wort, einen Satz oder einen ganzen Absatz durch einfaches Tippen auswählen. Tippen und wischen Sie, um den gesamten Text auf einer Seite auszuwählen.
- Wählen Sie ein Wort aus: Mit einem Finger zweimal tippen.
- Wähle einen Satz aus: Dreimal antippen.
- Wählen Sie einen Absatz aus: Tippen Sie viermal darauf.
- Markieren Sie den gesamten Text auf einer Seite: Doppeltippen Sie am Anfang und ziehen Sie zwei Finger über die Seite.

Ausschneiden, Kopieren und Einfügen
Das Ausschneiden, Kopieren und Einfügen von Text war noch nie so einfach wie mit den Textbearbeitungsgesten von iOS 13 und iPadOS. Denken Sie daran, zuerst eine der oben beschriebenen Methoden für die Auswahl Ihres Texts zu verwenden.
- Schnitt: Drücken Sie zweimal schnell mit Daumen und zwei Fingern nach innen.
- Kopieren: Drücken Sie mit Daumen und zwei Fingern nach innen.
- Einfügen: Mit Daumen und zwei Fingern nach außen drücken.

Rückgängig machen und wiederholen
Wie bei den anderen Textbearbeitungsgesten in dieser Liste ist auch das Rückgängigmachen und Wiederherstellen einfach.
- Rückgängig machen: Streichen Sie mit drei Fingern von rechts nach links.
- Redo: Streichen Sie mit drei Fingern von links nach rechts.

Cursor und Bildlaufleiste
Diese beiden zusätzlichen Gesten sind zwar technisch nicht für die Textbearbeitung geeignet, sollten jedoch beachtet werden.
- Bewegen Sie den Cursor: Um den Cursor an eine beliebige Stelle zu bewegen, heben Sie ihn einfach auf. Tippen Sie auf und ziehen Sie es an die gewünschte Stelle. Sie rastet ein, wenn Sie sie loslassen.
- Scrub-Leiste scrollen: Um schneller zu scrollen, tippen und halten Sie die Bildlaufleiste rechts neben dem Dokument und ziehen Sie. Dies funktioniert für lange Dokumente, E-Mails, Webseiten und mehr.
Verpacken
Es mag ein wenig Übung mit diesen neuen Textbearbeitungsgesten erfordern, aber sobald Sie sie verstanden haben, sind sie ziemlich einfach.
Gibt es andere Funktionen von iOS 13 oder iPadOS, auf die Sie neugierig sind? Sehen Sie sich unbedingt an, was wir bisher behandelt haben, und teilen Sie uns mit, ob Sie in den Kommentaren unten oder auf Twitter etwas sehen möchten.