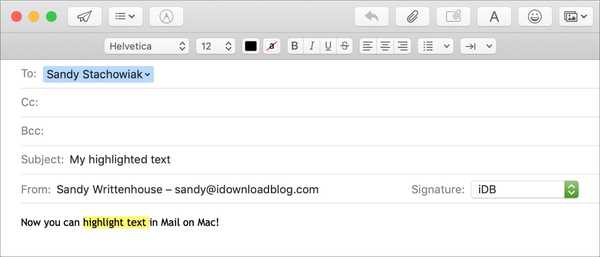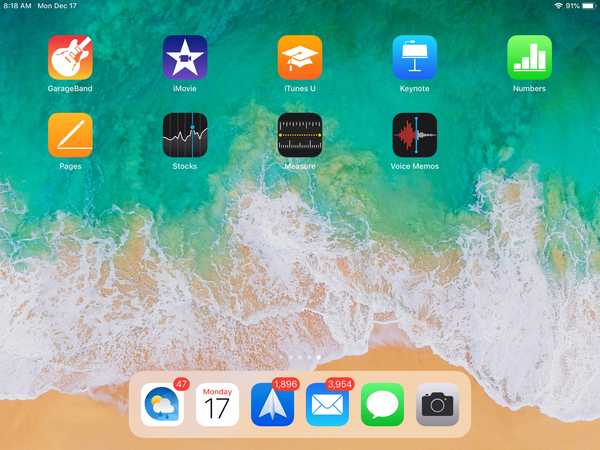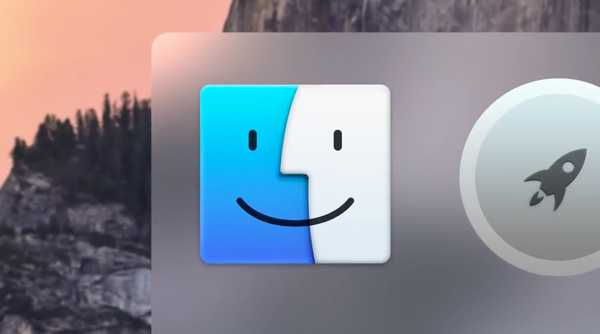![]()
Wenn Sie die Spotlight-Funktion auf Ihrem Mac niemals oder nur im Finder und nicht in der Menüleiste verwenden, haben Sie sich möglicherweise gefragt, wie Sie das entsprechende Symbol entfernen können. Während die meisten Symbole in der Menüleiste über die Systemeinstellungen ausgeblendet werden können, lässt sich die kleine Lupe von Spotlight nicht so einfach in der oberen rechten Ecke des Bildschirms entfernen.
Nach einer Reihe von Nachforschungen hatte ich nur Methoden gefunden, mit denen Spotlight entweder vollständig deaktiviert, die Möglichkeit zum Durchsuchen des Dateisystems entfernt oder Spotlight vorübergehend ausgeblendet wurde und die bei jeder Änderung des Dateisystems zurückgegeben wurden. Es gelang mir jedoch, eine Lösung zu finden, die keinen dieser Nachteile aufweist.
In diesem Handbuch zeigen wir Ihnen, wie Sie das Spotlight-Symbol entfernen und den Inhalt Ihrer Menüleiste wieder mit eisernen Fäusten steuern können.
Anleitung
Bitte beachten Sie, dass Änderungen an Systemdateien bei unsachgemäßer Ausführung zu Problemen führen können. Geben Sie die folgenden Befehle sorgfältig ein und fahren Sie auf eigenes Risiko fort.
1) Bevor Sie beginnen, müssen Sie den Systemintegritätsschutz (SIP) auf Ihrem Mac deaktivieren. Die Datei, mit der wir es zu tun haben, kann ohne diesen Schritt nicht geändert werden. Befolgen Sie zum Deaktivieren von SIP unsere Anleitung zu diesem Thema. Wenn Sie mit Mac OS X El Capitan oder einer früheren Version arbeiten, ist dieser Schritt nicht erforderlich, da Sie kein SIP haben.
2) Sobald SIP deaktiviert ist, starten Sie die Terminal Anwendung aus / Programme / Dienstprogramme oder über Spotlight oben rechts auf dem Bildschirm (um sich zu verabschieden).
3) Geben Sie an der Eingabeaufforderung des Terminals Folgendes ein und drücken Sie Eingeben:
cd /System/Library/CoreServices/Spotlight.app/Contents/MacOS
Dies verschiebt uns in das Verzeichnis, das wir bearbeiten möchten.
4) Dann geben Sie folgendes ein:
sudo cp Spotlight Spotlight.bak
Auf diese Weise wird eine Sicherungskopie der zu bearbeitenden Datei erstellt, damit wir bei einem Defekt die Datei wiederherstellen können.
5) Geben Sie Ihr Passwort ein, wenn Sie dazu aufgefordert werden.
6) Geben Sie jetzt ein ls in das Terminal und drücken Sie Eingeben. Es sollte eine Liste mit zwei Dateien gedruckt werden.
Spotlight.bak ist die Sicherung, die Sie in Schritt 4 erstellt haben.
Scheinwerfer ist die Datei, die wir gerade bearbeiten.
![]()
Tun nicht Fahren Sie fort, wenn Sie nicht beide Dateien sehen können, Dies bedeutet, dass Sie nicht über die Sicherungsdatei verfügen Spotlight.bak zurückkehren zu. Sie benötigen diese Datei, um Ihre Änderungen später rückgängig zu machen.
Wenn du können Wenn Sie beide Dateien sehen, fahren Sie mit Schritt 7 fort.
7) a) Wenn Sie mit OS X 10.11 oder macOS 10.12-10.14 arbeiten (El Capitan bis nach Mojave), geben Sie den folgenden Befehl in Terminal ein:
sudo perl -pi -e 's | (\ x00 \ x00 \ x00 \ x00 \ x00 \ x00 \ x47 \ x40 \ x00 \ x00 \ x00 \ x00 \ x00) \ x42 \ x40 (\ x00 \ x00 \ x80 \ x3f \ x00 \ x00 \ x70 \ x42) | $ 1 \ x00 \ x00 $ 2 | sg 'Spotlight
7) b) Wenn Sie mit OS X 10.10 arbeiten (Yosemite), geben Sie den folgenden Befehl in Terminal ein (alle in einer Zeile):
sudo perl -pi -es | (\ x48 \ xb8 \ x00 \ x00 \ x00 \ x00 \ x00 \ x00) \ x42 \ x40 (\ x48 \ x89 \ x47 \ x10 \ x48 \ xB8 \ x00 \ x00 \ x00 \ x00 \ x00 \ x00 \ x36 \ x40) | $ 1 \ x00 \ x00 $ 2 | sg 'Spotlight
Dieser Befehl korrigiert Spotlight, um die Symbolbreite auf Null zu setzen. Dadurch wird das Element in Ihrer Menüleiste effektiv unsichtbar, ohne Spotlight selbst zu deaktivieren.
8) Geben Sie den folgenden Befehl in das Terminal ein und drücken Sie Eingeben:
cmp -l Spotlight Spotlight.bak
Sie sollten sehen, dass Terminal etwas Ähnliches ausgibt:
248855 0 102
248856 0 100
Wir vergleichen die beiden Dateien hier. Wenn der Befehl überhaupt nichts ausgibt, hat der Vorgang nicht funktioniert, und Sie sollten den folgenden Vorgang ausführen, um die vorgenommenen Änderungen rückgängig zu machen.
9) Geben Sie dies nun in das Terminal ein:
sudo codesign -f -s - Spotlight
Damit ist unser neuer Spotlight betriebsbereit. Wenn Sie hier einen Fehler im Zusammenhang mit fehlenden Befehlszeilentools und xcrun erhalten, installieren Sie Xcode oder führen Sie "xcode-select -install" im Terminal aus. Beide Tools stellen die fehlenden Tools für den Job bereit.
10) Und zum Schluss das:
sudo killall Spotlight
Dadurch wird der Spotlight-Dämon neu gestartet, damit die Änderungen wirksam werden.
Ihre gesamte Terminal-Sitzung sollte wie folgt aussehen:
![]()
Spotlight fordert Sie möglicherweise erneut auf, auf Ihren Schlüsselbund zuzugreifen. Wählen Sie Immer erlaubt. Möglicherweise werden auch andere Berechtigungen angefordert, z. B. der Zugriff auf Kalender und Kontakte. Gewähren oder verweigern Sie diese, wie Sie es für richtig halten. Überprüfen Sie die obere rechte Ecke Ihres Bildschirms, um sicherzustellen, dass das Symbol nicht mehr angezeigt wird. Ist dies nicht der Fall, versuchen Sie einen Neustart.
11) Sobald Sie bestätigt haben, dass es funktioniert, aktivieren Sie SIP erneut.
Das sollte es tun. Die Spotlight-Suche funktioniert weiterhin über den Finder und bei Aufrufen mit einer Tastenkombination, greift jedoch nicht mehr in Ihre Menüleiste ein.
Änderungen rückgängig machen
Wenn Sie den Komfort und den Charme von Spotlight in Ihrer Menüleiste bereits vermissen, können wir unsere Änderungen leicht rückgängig machen, um den kleinen Kerl wiederzubeleben.
1) SIP wieder deaktivieren.
2) Öffne das Terminal Anwendung.
3) Geben Sie an der Eingabeaufforderung Folgendes ein und drücken Sie Eingeben:
cd /System/Library/CoreServices/Spotlight.app/Contents/MacOS
4) Als nächstes geben Sie dies ein:
sudo mv Spotlight.bak Spotlight
5) Geben Sie Ihr Passwort ein, wenn Sie dazu aufgefordert werden.
6) Geben Sie nun diesen Befehl ein:
sudo killall Spotlight
6) Stellen Sie sicher, dass das Spotlight-Symbol wieder in der Menüleiste angezeigt wird. Wenn dies nicht der Fall ist, starten Sie Ihren Computer neu.
7) Aktivieren Sie SIP erneut.
Lassen Sie mich wissen, wenn Sie Probleme haben oder andere Anleitungen für Ihren Mac benötigen.