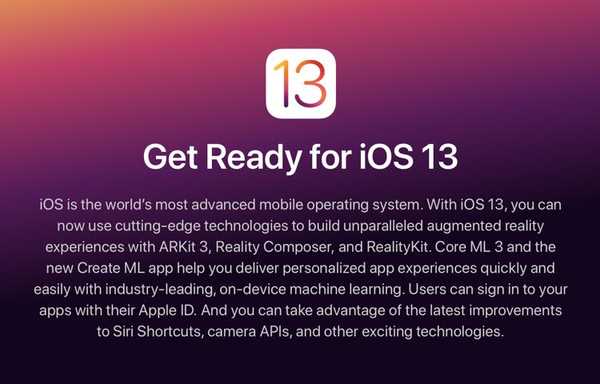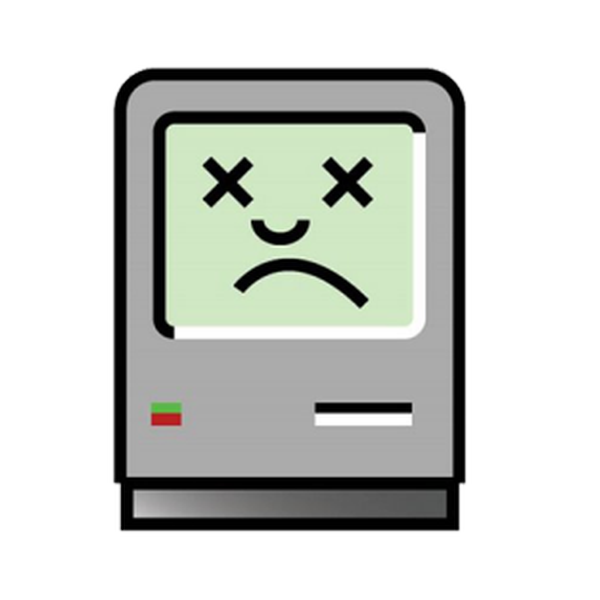

Mit macOS Sierra hat Apple die Unterstützung für einige seiner Hardwaremodelle zum ersten Mal seit mehreren Jahren eingestellt. Unter Berufung auf verschiedene Inkompatibilitäten und Hardwaremängel haben sie eine große Menge von Computern aus dem Betrieb von Sierra ausgeschlossen. Viele Mac-Besitzer haben jedoch ihre Motive in Frage gestellt und festgestellt, dass einige Maschinen den Schnitt gemacht haben, während ihre stärkeren Zeitgenossen (wie das MacBook Pro) auf mysteriöse Weise zurückgelassen wurden.
Dies führte zu der Schlussfolgerung, dass Apple die Messlatte für Hardware-Upgrades lediglich höher legt und dass es häufig keinen unbestreitbaren Hardwaregrund gibt, der die nicht unterstützten Computer bestimmt. In vielen Fällen stellte sich heraus, dass dies zutrifft, und mit ein paar Änderungen und Ergänzungen wurden viele der "nicht unterstützten" Maschinen durch ein von dosdude1 erstelltes Tool namens macOS Sierra Patcher wiederhergestellt. In diesem Handbuch werden Sie durch die Verwendung des Tools zur Installation von macOS 10.12 Sierra auf älterer Mac-Hardware geführt, die angeblich nicht unterstützt wird.
Die Hardwareanforderungen von Apple für macOS 10.12 Sierra lauten nun wie folgt:
- Ab MacBook (Ende 2009)
- ab iMac (Ende 2009)
- Ab MacBook Air (2010)
- Ab MacBook Pro (2010)
- Mac Mini (ab 2010)
- Ab Mac Pro (2010)
Vergleichen Sie dies mit der folgenden Tabelle, in der die zusätzlichen Computer aufgeführt sind, auf denen Sierra mithilfe von macOS Sierra Patcher installiert werden kann:

Bitte beachten Sie, dass einige Maschinen Probleme haben, wie aus der Tabelle hervorgeht. Am häufigsten ist ein Mangel an WLAN aufgrund der nicht unterstützten BCM4321-Karte in einigen Computern, die jedoch häufig ersetzt werden kann. Einige Computer, wie das MacBook Pro (2008/9), funktionieren einwandfrei ohne Änderungen, sodass Sie sich fragen, warum Apple es für erforderlich hielt, sie überhaupt fallen zu lassen.
Wenn Sie eines der oben aufgeführten Modelle haben und Sierra ausprobieren möchten, befolgen Sie die nachstehenden Anweisungen, um ein modifiziertes Sierra-Installationsprogramm mit Sierra Patcher zu erstellen.
Anleitung zur Installation von macOS Sierra auf älteren Macs
1) Finde dich selbst 8 GB oder größeres USB-Laufwerk oder externe Festplattenpartition.
2) Formatiere es als GUID-Partitionsübersicht, Mac OS Extended (Journaled) Verwenden Sie das Festplatten-Dienstprogramm.
Zugehöriges Tutorial: So formatieren Sie Laufwerke mit dem Festplatten-Dienstprogramm auf Ihrem Mac
3) Laden Sie eine Kopie von herunter macOS Sierra 10.12. Zum Herunterladen über den Mac App Store benötigen Sie Zugriff auf einen unterstützten Computer. Ein direkter Download oder ein Download innerhalb einer macOS VM kann diese Anforderung jedoch umgehen.
4) Sicherstellen, dass die Installieren Sie macOS Sierra Die von Ihnen heruntergeladene App befindet sich in Ihrem Ordner / Programme.
5) Laden Sie das Tool von dosdude, macOS Sierra Patcher, herunter.
6) Deaktivieren Sie SIP auf dem Computer, auf dem Sie Sierra installieren möchten. SIP muss immer deaktiviert bleiben, damit diese Methode funktioniert, auch nach der Erstinstallation. Lassen Sie sich davon nicht beunruhigen. Obwohl es die Sicherheit etwas verringert, ist es nicht das Ende der Welt, und Betriebssystemversionen vor El Capitan enthalten es sowieso nicht.
Zugehöriges Tutorial: So deaktivieren Sie den Systemintegritätsschutz
7) Wenn alles fertig ist, starte die macOS Sierra Patcher-Anwendung.

8) Klicken Sie in der Patcher-Anwendung auf das Sierra-Installationssymbol, um Ihre Kopie von macOS Sierra auszuwählen. Navigieren Sie zu Ihrem Anwendungsordner und wählen Sie ihn aus.

9) Klicken Sie auf das Volume-Symbol, um das Laufwerk auszuwählen, auf dem unser modifiziertes Sierra-Installationsprogramm erstellt werden soll. Meins ist ein 8-GB-USB-Laufwerk namens USB.

10) Wenn Sie fertig sind, klicken Sie auf Inbetriebnahme… beginnen. Geben Sie Ihr Passwort ein, wenn Sie dazu aufgefordert werden. Sierra Patcher erstellt nun ein MacOS-Installationsprogramm auf dem von Ihnen ausgewählten Laufwerk und nimmt Änderungen im Handumdrehen vor, damit das resultierende Installationsprogramm auf nicht unterstützten Computern verwendet werden kann.

Sobald der Installer erstellt ist, sagt Sierra Patcher Komplett! und Ihr USB-Laufwerk sollte nun als angezeigt werden OS X-Basissystem anstelle seines vorherigen Namens.
11) Stecken Sie den soeben erstellten USB-Installer in den nicht unterstützten Computer. Schalten Sie das nicht unterstützte Gerät ein, während Sie die Taste gedrückt halten Alt / Option Schlüssel. Dadurch sucht das Gerät nach anderen Laufwerken, die von unserem USB-Laufwerk gebootet werden können.
12) Wählen Sie das USB-Installationsprogramm aus der Liste der angezeigten Laufwerke aus, um von dort zu starten.

13) Wenn Sie sich beim macOS-Installationsprogramm befinden, installieren Sie das Betriebssystem auf Ihrem nicht unterstützten Computer, indem Sie die Installationsbildschirme durchgehen und die Festplatte auf Ihrem nicht unterstützten Computer als Ziel auswählen. Wenn Sie eine Neuinstallation durchführen, verwenden Sie das Festplatten-Dienstprogramm (im Installationsprogramm enthalten) Dienstprogramme Abschnitt), um zuerst das Ziellaufwerk zu löschen. Ich empfehle dies für einen Neuanfang. Wenn Sie jedoch die vorhandene Installation auf dem nicht unterstützten Computer beibehalten und einfach aktualisieren möchten, führen Sie das Installationsprogramm aus, ohne zuvor das Laufwerk zu löschen.

Die Installation beginnt jetzt. Behalten Sie es im Auge, da es zur Hälfte neu gestartet wird, um die Installation abzuschließen. Sie müssen dann bereit sein.

14) Wenn der Computer neu gestartet wird, um die Installation abzuschließen, halten Sie die Taste gedrückt Alt / Option Drücken Sie erneut die Taste, um zum in Schritt 12 abgebildeten Bildschirm zurückzukehren. Wenn Sie den Neustart verpassen, sorgen Sie sich nicht. Der Computer versucht zu starten und schlägt fehl. Halten Sie einfach den Netzschalter gedrückt, bis er sich ausschaltet, und schalten Sie ihn dann wieder ein. Stellen Sie diesmal sicher, dass Sie die Alt / Option Drücken Sie beim Booten die Taste, um den in Schritt 12 abgebildeten Bildschirm aufzurufen.
15) Wählen Sie im Auswahlbildschirm für das Startlaufwerk das USB-Installationsprogramm erneut aus (OS X Base System)..
16) Sobald es mit dem USB-Installationsprogramm gebootet wurde, installieren wir die Patches, die wir benötigen, um unsere Sierra-Installation bootfähig zu machen. Dieses Mal müssen Sie das aufgerufene Hilfsprogramm starten, anstatt das Hilfsprogramm "Sierra installieren" zu starten Nach der Installation von macOS.

17) Das Hilfsprogramm nach der Installation sollte Ihr Mac-Modell automatisch erkennen. Überprüfen Sie, ob es korrekt ist, und wählen Sie es dann aus der Dropdown-Liste aus. Das Dienstprogramm hat meinen Computer korrekt als MacBookPro5,5 identifiziert, sodass ich ihn aus der Liste ausgewählt habe. Wenn Sie sich nicht sicher sind, um welches Modell es sich bei Ihrem Gerät handelt, suchen Sie nach dem Namen und dem Produktionsjahr oder verwenden Sie das hilfreiche Dienstprogramm Mactracker für Mac oder iOS.
18) Sobald Sie Ihr Modell ausgewählt haben, wählt das Dienstprogramm automatisch die meisten relevanten Patches für Ihren Computer aus. Wenn Sie nicht wissen, was Sie tun, würde ich den Rest mit einer Ausnahme so lassen, wie er ist. Ich empfehle zu kreuzen Patch für Wiederherstellungspartition Dadurch wird Ihre Wiederherstellungspartition bootfähig. Dies ist der einzige erforderliche Patch, der nicht standardmäßig aktiviert ist.
19) Stellen Sie sicher, dass der Datenträger, auf dem die Patches installiert werden sollen, auf die Festplatte Ihres nicht unterstützten Computers eingestellt ist. Meins hieß Macintosh HD. Installieren Sie sie nicht versehentlich auf dem USB-Stick oder einer externen Festplatte! Wenn Sie fertig sind, klicken Sie auf die Schaltfläche, um den Computer zu patchen und neu zu starten. Bitte beachten Sie, dass Sie die Option "Cache-Neuaufbau erzwingen", die in meinem Bild gezeigt wird, nicht auswählen müssen. Dies ist nur nützlich, wenn Ihre Patches aus irgendeinem Grund nicht erfolgreich waren.

20) Halten Sie beim Neustart des Computers gedrückt Alt / Option ein letztes Mal. Wählen Sie dieses Mal auf dem Bildschirm zur Auswahl des Startlaufwerks nicht das USB-Laufwerk aus, sondern die Festplatte Ihres nicht unterstützten Computers, von der gebootet werden soll. Meins hieß Macintosh HD.
Der Computer bootet nun und beendet die Installation. Warten Sie, bis der Vorgang abgeschlossen ist, und Sie sollten in Ihre neue Sierra-Installation auf Ihrem (angeblich) nicht unterstützten Mac einsteigen. Wenn eine Ihrer Funktionen wie Wi-Fi oder USB nach Abschluss der Installation nicht funktioniert, starten Sie das USB-Laufwerk einfach erneut und wenden Sie die Patches erneut an.
Und das ist alles, was sie geschrieben hat!
Der Patcher wird noch aktualisiert, sodass Sie erwarten können, dass der Support auch in zukünftigen Versionen von Sierra fortgesetzt wird. Es scheint, dass die meisten Benutzer, die El Capitan ausgeführt haben, nun doch ein Upgrade durchführen können. Auf einem MacBook Pro 13 "von Mitte 2009 funktioniert alles einwandfrei, einschließlich Funktionen wie Siri. Dank eines kürzlich durchgeführten Updates des Tools konnten MacOS-Updates auch über den Mac App Store empfangen werden.
Bitte beachten Sie, dass dieses Tool nicht benötigt wird, wenn Sie einen Hackintosh und keinen echten Mac verwenden. Erforderlich ist lediglich, dass Sie das SMBIOS eines nicht unterstützten Computers (z. B. Mac Pro 3,1) nicht mehr verwenden. Wenn Sie den SMBIOS-Wert ändern, wird die Maschine als unterstützt betrachtet und dieses Tool ist daher nicht erforderlich. Der Patcher wird nur für echte Mac-Hardware benötigt.
Hast du eine Maschine, die grausam von macOS Sierra gemieden wurde? Lassen Sie mich wissen, ob dieser Leitfaden ihm neues Leben einhaucht.