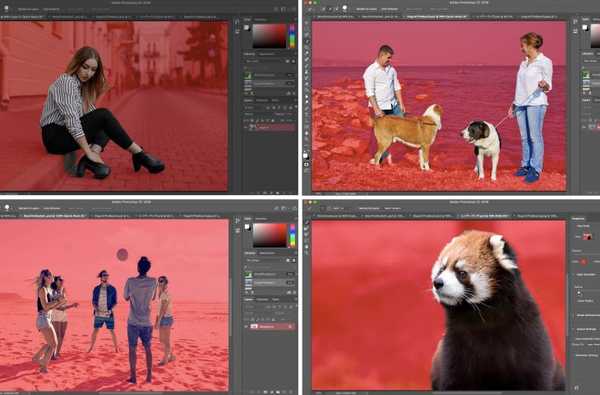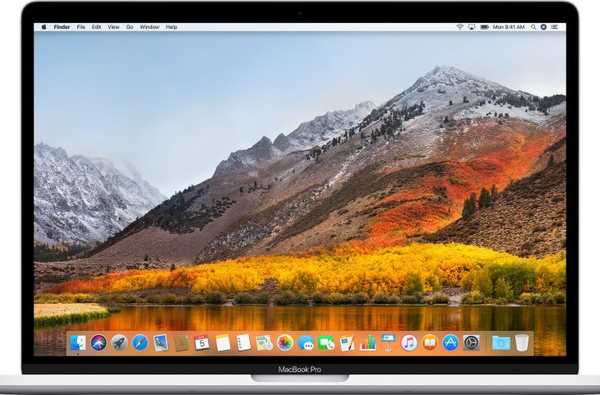
 Wenn Sie sich darauf vorbereiten, Ihren Mac zu verkaufen, schieben Sie ihn einfach in die Originalverpackung und nennen ihn einen Tag später. Ihr Computer enthält persönliche Informationen, die dem neuen Besitzer viel über Sie erzählen können.
Wenn Sie sich darauf vorbereiten, Ihren Mac zu verkaufen, schieben Sie ihn einfach in die Originalverpackung und nennen ihn einen Tag später. Ihr Computer enthält persönliche Informationen, die dem neuen Besitzer viel über Sie erzählen können.
Es gibt sechs Schritte, um die meisten Mac-Computer für den Verkauf vorzubereiten. Wenn Sie jedoch ein MacBook Pro mit Touch Bar besitzen, müssen Sie Ihrer Checkliste einen weiteren Schritt hinzufügen. Wir werden alle in diesem Stück durchgehen.
Was ist zu tun, bevor Sie Ihren Mac verkaufen?
Wir empfehlen alle folgenden Schritte, um die meisten Macs auf einen neuen Besitzer vorzubereiten:
1. Sichern Sie Ihren Mac
Durch das Sichern Ihres Mac erstellen Sie eine Momentaufnahme der Anwendungen, Dateien und Einstellungen Ihres Computers, sodass Sie alles schnell und problemlos auf Ihren neuen Mac übertragen können.
Time Machine ist die beste Methode zum Sichern Ihres Mac. Wir haben umfangreiche Tutorials zu dessen Verwendung erstellt, die das Sichern Ihres Mac vereinfachen sollen.
2. Melden Sie sich bei iTunes ab
Indem Sie Ihren Computer für die Verwendung Ihrer Apple ID für Einkäufe in iTunes und im Mac App Store deaktivieren, schaffen Sie einen Geräteplatz in Ihrem Konto frei und verhindern, dass künftige Unstimmigkeiten auftreten.
Neugierig, wie Sie Ihren Mac deaktivieren können? Unser vollständiges Tutorial führt Sie durch jeden Schritt des Weges.
3. Melden Sie sich von iCloud ab
Genauso wie es wichtig ist, Ihren Mac für die digitalen Content Stores von Apple zu deaktivieren, sollten Sie dies auch für iCloud tun. Hierbei handelt es sich um zwei separate Dienste, die von Apple bereitgestellt werden. Durch das Abmelden von iCloud auf Ihrem Computer wird verhindert, dass der neue Besitzer Ihres Mac auf Ihre vertraulichen iCloud-Daten zugreift.
Befolgen Sie zum Abmelden von iCloud auf Ihrem Mac die Schritte in diesem Lernprogramm im Abschnitt "Deaktivieren Ihres Apple ID-Kontos auf einem Mac".
4. Melden Sie sich von iMessage ab
Sie sollten sich auch auf Ihrem Mac von iMessage abmelden, wenn Ihre Messaging-Privatsphäre Ihnen etwas bedeutet. Dieser Schritt kann auf jedem Mac ausgeführt werden, auf dem Mac OS X Mountain Lion oder höher ausgeführt wird.
Gehen Sie folgendermaßen vor, um sich von iMessage abzumelden:
1) Starten Sie die Nachrichten-App.
2) Gehe zu Nachrichten → Einstellungen in der Menüleiste.
3) Klicke auf das Konten Tab und Wählen Sie die Konten aus Sie möchten sich abmelden.
4) Klicke auf das Ausloggen Schaltfläche auf der rechten Seite des Fensters:

5. Trennen Sie die Kopplung von Bluetooth-Geräten
Apple sagt, dieser Schritt sei völlig optional, aber wir werden ihn trotzdem empfehlen. Durch das Aufheben der Kopplung Ihrer Bluetooth-Geräte sollen Probleme vermieden werden, bei denen Ihre Bluetooth-Geräte möglicherweise mit einem Mac weiterarbeiten, den Sie zuvor an eine andere Person verkauft haben.
Gehen Sie folgendermaßen vor, um die Kopplung eines oder mehrerer Bluetooth-Geräte aufzuheben:
1) Gehen Sie in der Menüleiste Ihres Mac zu → Systemeinstellungen → Bluetooth.
2) Suchen Sie das Bluetooth-Gerät, das Sie trennen möchten, und klicken Sie auf X Taste:

3) Klicken Sie anschließend auf die Schaltfläche Entfernen Taste, um Ihre Aktion zu bestätigen.

6. Haben Sie ein MacBook Pro mit Touch Bar? - Löschen Sie die Touch Bar-Daten
Benutzer eines MacBook Pro mit Touch Bar sollten die Touch Bar-Daten des Geräts löschen, bevor sie ihren Computer einem neuen Besitzer übergeben. In der Touch-Leiste befindet sich der Touch-ID-Sensor, der Ihren Fingerabdruck anhand der in der sicheren Enklave Ihres Mac gespeicherten Daten authentifiziert, um Systemaktionen mit hohem Risiko auszuführen.
Apple empfiehlt, die Touch Bar-Daten zu löschen, bevor Sie mit dem nächsten Schritt fortfahren. In unserem Tutorial erfahren Sie, wie das geht.
7. Löschen Sie macOS und installieren Sie es erneut
Vielleicht ist das Wichtigste, was Sie tun können, bevor Sie Ihren Mac spenden oder verkaufen, die Formatierung der Speicherfestplatte und die Neuinstallation von macOS. Wir haben ein exzellentes, ausführliches Tutorial, in dem erklärt wird, wie man das macht. Sie sollten diese Maßnahme jedoch nur ergreifen, wenn Sie die obigen Schritte bereits ausgeführt haben.
Pro-Tipp: Verwenden Sie für zusätzliche Sicherheit die Funktion zum sicheren Löschen im Festplatten-Dienstprogramm, wenn Sie das Speicherlaufwerk löschen. Je mehr Durchgänge Sie über Ihre vorherigen Daten machen, desto sicherer ist das Löschen, aber es dauert auch länger.
Sobald Ihr Mac zum Einrichtungsbildschirm hochgefahren ist, kann er seinem neuen Besitzer übergeben werden, damit dieser ihn selbst einrichten kann.
Sie sind fertig!
Wenn Sie alle sechs Schritte befolgt haben (oder sieben, wenn Sie das MacBook Pro mit Touch Bar haben), ist Ihr Mac bereit für den Gebrauchtmarkt.
Als Bonus können Sie Ihr Gerät mit einem Mikrofasertuch leicht abwischen, um die unschönen Niespritzer vom Bildschirm und die Fingeröle von der Tastatur zu entfernen.
Frohes Verkaufen!