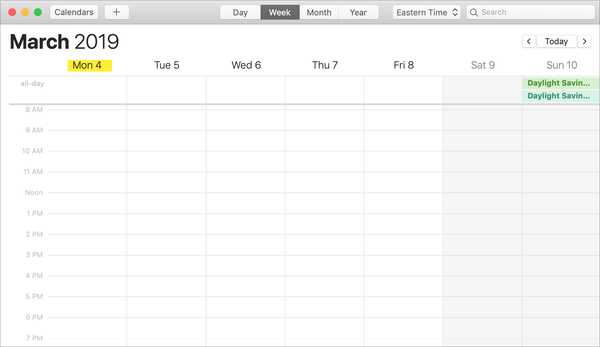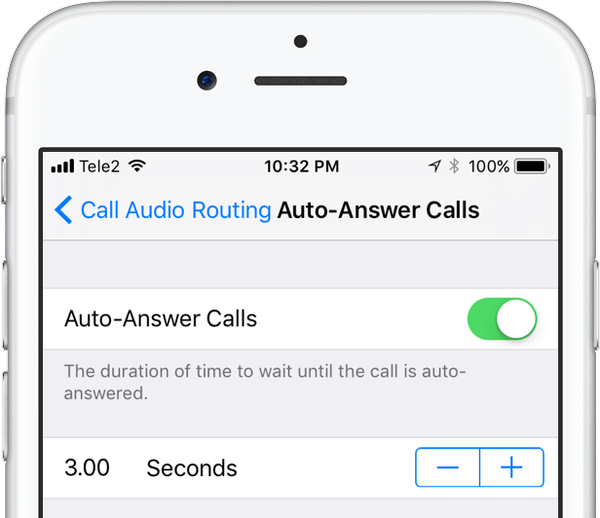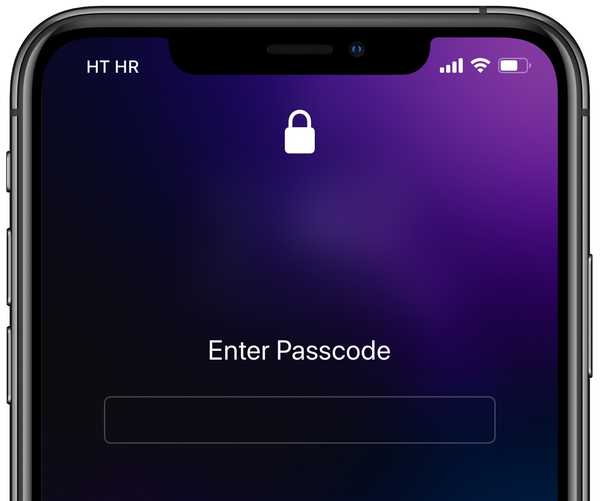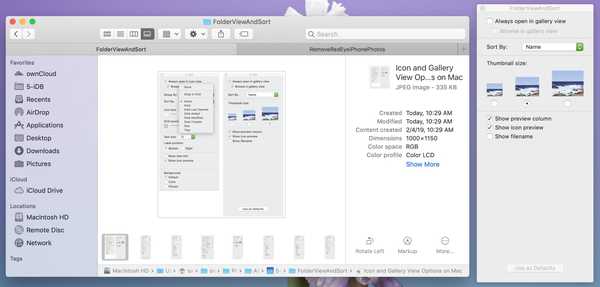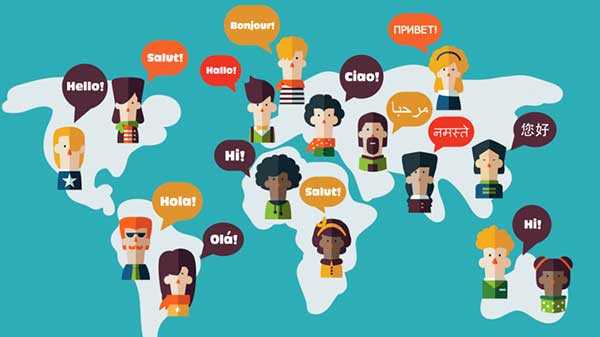Egal, ob Sie an vielen Projekten gleichzeitig arbeiten, ein großes Abendessen zubereiten oder nur eine Menge Aufgaben auf Ihrem Teller haben - Timer können lebensrettend sein. Mit Ihrem HomePod war es noch nie einfacher, mehrere Timer einzustellen.
In diesem Tutorial erfahren Sie, wie Sie mehrere Timer auf Ihrem HomePod einstellen.
Stellen Sie Ihre Timer mit Siri ein
Sie können Siri auf Ihrem HomePod anweisen, verschiedene Timer für verschiedene Zeiten einzustellen. Der einfachste Weg, dies zu tun, besteht darin, Ihren Timern verschiedene Namen zu geben. Sie können also Dinge sagen wie:
Hey Siri, stell einen Timer für 5 Minuten ein Essen.
Hey Siri, stell ein Projekt Timer für 10 Minuten.
Hey Siri, stell einen Timer für ein Fotos für 15 Minuten.
Unabhängig davon, wie Sie die Timer einstellen, funktioniert es. Siri bestätigt den eingestellten Timer mit dem Namen und sagt "Countdown". Denken Sie daran, dass der Name dieses Timers nach dem Einstellen eines Timers nicht mehr geändert werden kann und Siri Ihnen dies mitteilen wird, wenn Sie danach fragen.
Überprüfen Sie den Status
Wenn Sie den Status Ihrer Timer überprüfen möchten, können Sie dies auch tun. Sag nur:
Hey Siri, was sind meine Timer?
Siri wiederholt jeden Timer, den Sie eingestellt haben, mit dem Namen und der verbleibenden Zeit. Oder Sie können einen einzelnen Timer überprüfen mit:
Hey Siri, wie viel Zeit ist noch auf meinem Projekttimer?
Ändern Sie einen Timer
Müssen Sie einen Timer ändern? Sie können das auch tun, indem Sie sagen
Hey Siri, ändere meine Essenszeit auf 10 Minuten.
Einen Timer abbrechen
Sie können auch einen einzelnen oder alle Timer abbrechen.
Hey Siri, kündige meinen Fototimer.
Oder
Hey Siri, storniere alle Timer.
Bestätigen Sie einfach, dass Sie den Vorgang abbrechen möchten, wenn Sie dazu aufgefordert werden.
Die Zeit ist um
Wenn die Zeit abgelaufen ist, gibt Ihr HomePod einen Signalton aus. Außerdem wird Siri den Timer alle paar Sekunden ankündigen, bis Sie Stopp sagen. Dies ist praktisch, damit Sie genau wissen, welcher Timer abgeschlossen ist.
Verpacken
Es gibt wirklich nichts Bequemeres, als den HomePod zu verwenden, mit dem Sie bereits gerne einen Timer einstellen. Und jetzt, da Sie mehrere Timer gleichzeitig verwenden können, ist es noch besser!
Sind Sie bereit, Ihre Timer einzustellen? Lassen Sie uns in den Kommentaren unten wissen, was Sie von dieser HomePod-Funktion halten.
Wenn Sie an Alarmen auf Ihrem HomePod interessiert sind, lesen Sie in unserem Lernprogramm nach, wie Sie diese verwalten.