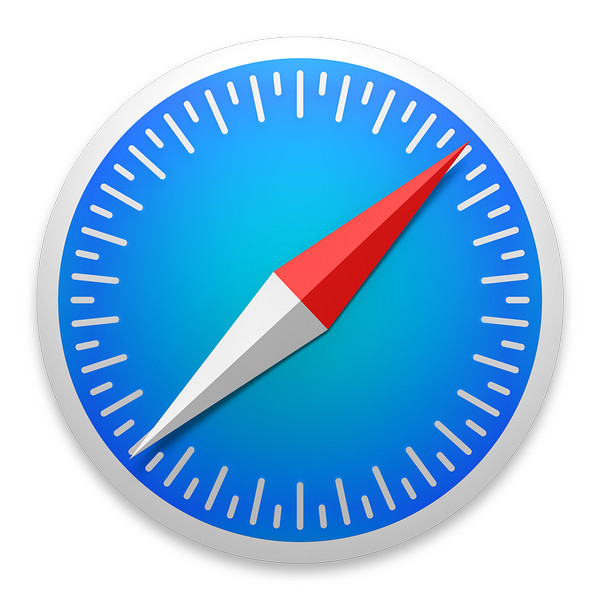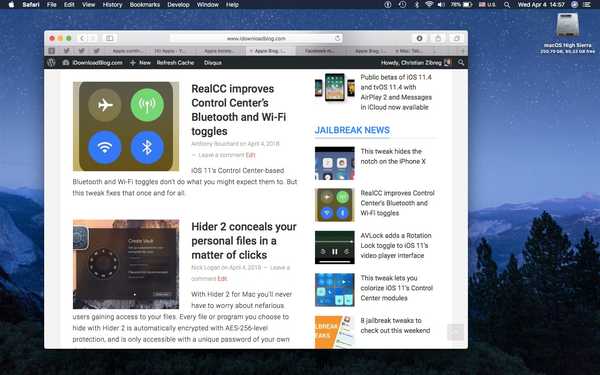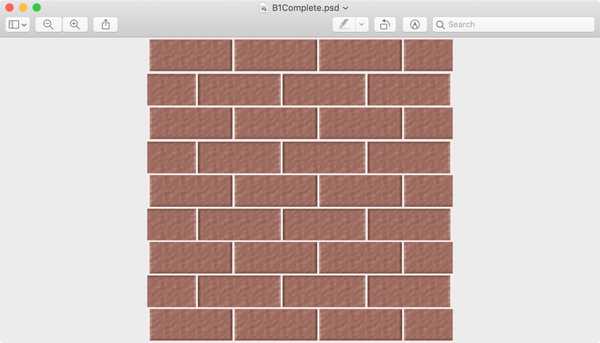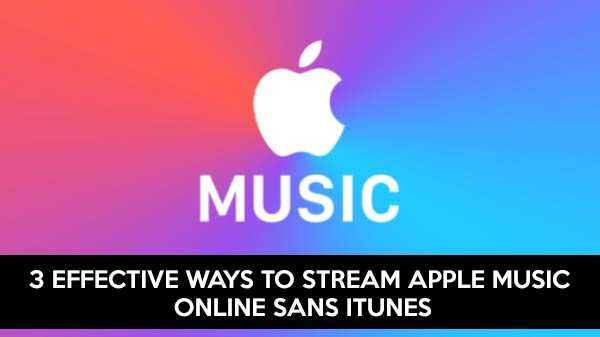Doppel- oder Mehrfachmonitore, die in Privathaushalten und Unternehmen aufgestellt werden, sind im Laufe der Zeit immer beliebter geworden. Mit zwei oder mehreren Monitoren kann die Produktivität gesteigert werden, indem dem Benutzer ermöglicht wird, mehrere Programme gleichzeitig zu öffnen, ohne zwischen Apps wechseln zu müssen.

Das Einrichten mehrerer Monitore ist jedoch keine einfache Angelegenheit. Es geht nicht nur darum, einen oder zwei zusätzliche Monitore anzuschließen. Bevor Sie in einen zusätzlichen Monitor investieren, sollten Sie sich überlegen, ob Ihr Computer zusätzliche Monitore unterstützt, wie viele Ausgänge Ihre Grafikkarte unterstützt oder die Anzahl der Anschlüsse Ihres Computers.
Schritt 1: Überprüfen Sie die verfügbaren Ports
Bevor Sie sich für einen anderen Monitor entscheiden, müssen Sie zunächst überprüfen, welche Anschlüsse an Ihrem Laptop oder PC verfügbar sind:
a) HDMI
b) DisplayPort
c) DVI
d) Blitzschlag
e) VGA
Viele Computer haben mehr als einen Port. Bei genauerer Betrachtung können Sie die Art des Ports bestimmen. Wenn Ihr Computer über mehr als zwei Anschlüsse verfügt, kann die Grafikkarte ein Ausgangssignal an beide senden.
Es ist auch möglich, dass auf einem Desktop mehr Steckplätze für zusätzliche Grafikkarten verfügbar sind. Dies bedeutet, dass selbst wenn Ihr Desktop nur über einen Anschluss verfügt, möglicherweise Steckplätze für eine andere Karte verfügbar sind, wenn Sie die Abdeckung auf der Rückseite öffnen.
Wenn es um Laptops geht, können Sie auch in eine Dockingstation investieren, die Ihren Laptop auf zwei oder mehr Anschlüsse erweitert.
Schritt 2: Überprüfen Sie die Einstellungen der Grafikkarte
Wenn Sie zwei Anschlüsse haben und diese nicht gleichzeitig funktionieren, können Sie als Nächstes feststellen, ob Ihre Grafikkarte mehrere Monitore anzeigen kann. Schließen Sie beide Monitore an, klicken Sie auf Start, und geben Sie dann Display ein. Und dann klicke auf “Ändern Sie die Anzeigeeinstellungen.” Klicken Sie auf Erweiterte Anzeigeeinstellungen, die unten in diesem Fenster verfügbar sind. Sie können die Eigenschaften des Anzeigeadapters für jeden angeschlossenen Bildschirm anzeigen, wenn Ihre Grafikkarte die Anzahl der angeschlossenen Monitore erkennt.
Wenn mehr als eine Karte angezeigt wird, kann Ihre Karte mehrere Monitore anzeigen. Wenn Sie nur einen sehen, bedeutet dies, dass Ihre Grafikkarte jeweils nur einen Port verwenden kann. Wenn dies der Fall ist und Sie anscheinend keine doppelten Bildschirme verwenden können, lesen Sie im Voraus ein paar weitere Techniken, die Sie ausprobieren können.
Schritt 3: Untersuchen Sie Ihre Grafikkarte
Wenn Sie sich immer noch nicht sicher sind, ob Ihr Computer zwei Monitore unterstützt, können Sie als Nächstes die Grafikkarte untersuchen. Der erste Schritt, den Sie tun müssen, ist, mehr über Ihre Grafikkarte zu erfahren.
Klicken Sie auf "Start" und geben Sie "Display Manager" ein. Klicken Sie darauf und erweitern Sie dann Grafikkarten. Notieren Sie sich die Marke und Marke Ihres Grafikadapters.
Google den Namen gefolgt von Multi-Display oder Multi-Monitor und Sie werden erfahren, ob Ihre Grafikkarte mehrere Monitore unterstützt.
Sie können Ihre Bildschirme konfigurieren, indem Sie auf Start klicken und dann Anzeigeeinstellungen eingeben.