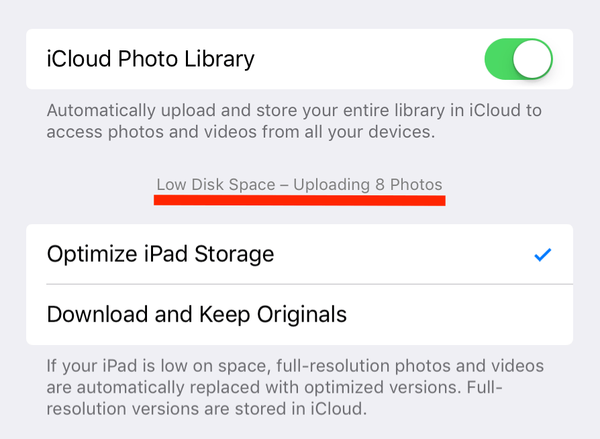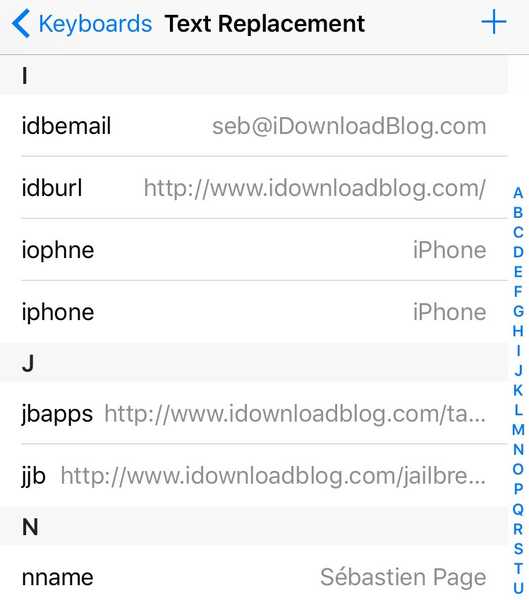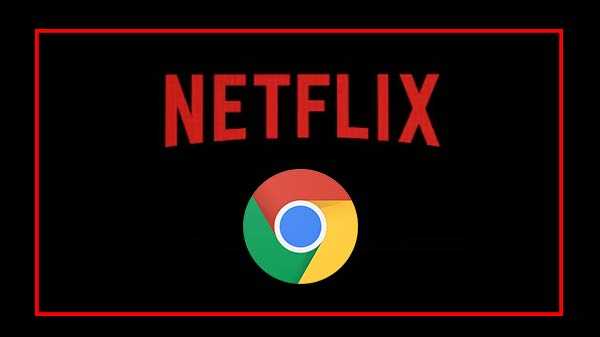
Streaming-Sites sind auf dem Vormarsch und so wie es aussieht, ist die einzige Möglichkeit, wie sie zu sein scheint, auf absehbare Zeit verfügbar. Netflix ist trotz all der Freude und des Glücks der Menschen leider nicht frei von Fehlern und Bugs. Bei vielen Netflix-Nutzern ist während der Verwendung der App der Fehler "Netflix funktioniert nicht mit Chrome" aufgetreten.
Es kommt nicht selten vor, dass Benutzer die Meldung 'Es ist ein unerwarteter Fehler aufgetreten. Bitte lade die Seite neu und versuche es noch einmal, wenn die Hälfte ihres Lieblingsfilms oder ihrer Lieblingsshow erreicht ist. Eine Handvoll Dinge, die Sie tun können, um dies zu verhindern, sind folgende:

Klicken Sie auf die Schaltfläche "Neu laden"
Das erste, was Sie tun können, wenn Ihr Netflix nicht mehr funktioniert, klicken Sie auf die Schaltfläche Neu laden. Wenn ein normales Neuladen nicht funktioniert, drücken Sie Umschalt + F5, um die Webseite neu zu laden. Dies wird wahrscheinlich den Netflix-Fehler im Chrome-Browser beheben.
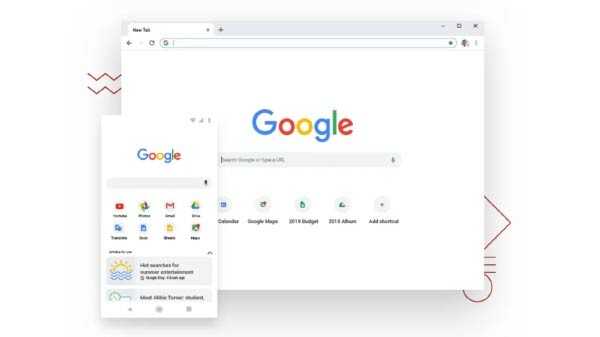
Starten Sie Ihren Chrome-Browser neu
Durch einen einfachen Neustart werden alle auf Ihrem Gerät ausgeführten Prozesse abgebrochen, die mit dem Chrome-Browser zusammenhängen, und möglicherweise kann Ihre Netflix-Fehlermeldung behoben werden.
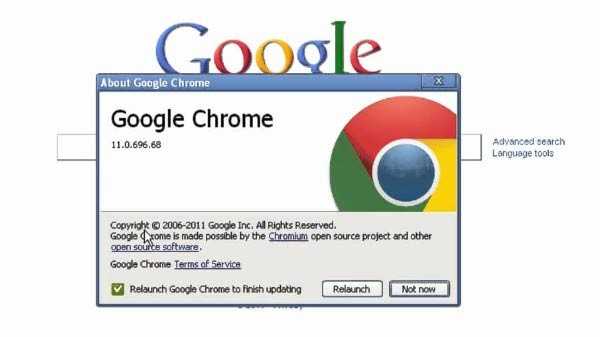
Aktualisieren Sie den Browser
Ein aktualisierter Browser minimiert nicht nur Sicherheitsrisiken, sondern verhindert auch Fehler. Ein veralteter Webbrowser kann auch dazu führen, dass Netflix nicht mit dem Google Chrome-Browser funktioniert. Um den Chrome-Browser zu aktualisieren, rufen Sie die Hilfe auf und klicken Sie auf Über Google Chrome. Chrome sucht automatisch nach verfügbaren Updates.
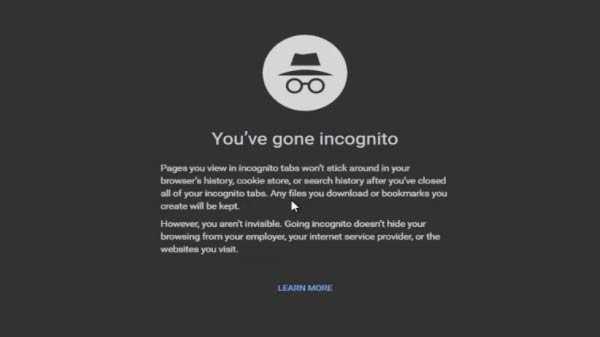
Inkognito-Modus
Wenn der Netflix-Fehler auch nach einem Neustart im Chrome-Browser auftritt, müssen Sie dasselbe Video im Inkognito-Modus öffnen und wiedergeben. Kopieren Sie die URL und fügen Sie sie im Inkognito-Modus von Chrome ein. Wenn das Video hier einwandfrei läuft, folgen Sie dem nächsten Schritt.
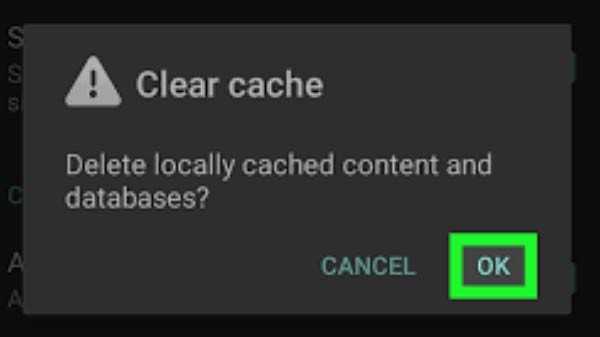
Leeren Sie den Cache
Wenn das Video im Inkognito-Modus ohne Probleme läuft, müssen Sie die Chrome-Daten löschen. Sie müssen lediglich den Pfad chrome: // settings / clearBrowserData kopieren und in die URL-Leiste einfügen. Dadurch werden der gesamte Verlauf, die Cookies und der Cache entfernt.
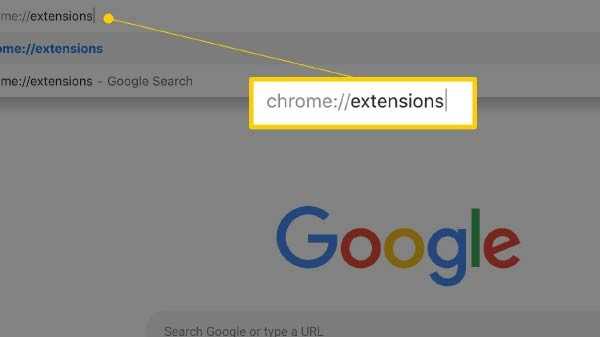
Erweiterungen deaktivieren
Wenn der Fehler nach der Installation einer Erweiterung auftritt, können Sie versuchen, die Erweiterung zu deaktivieren, um zu überprüfen, ob das Problem dadurch behoben wurde. Durch gleichzeitiges Deaktivieren aller nicht verwendeten Erweiterungen können Sie überprüfen, ob der Fehler weiterhin auftritt.
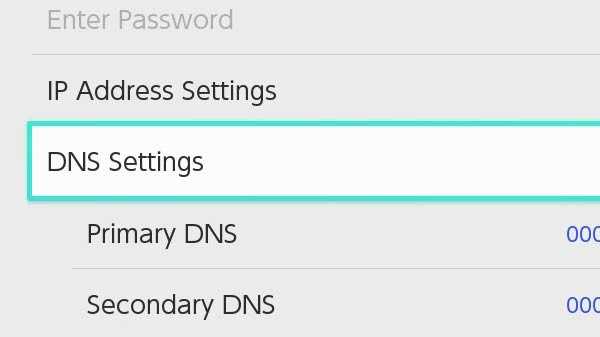
Wechseln Sie zu Google DNS
Der Chrome-Browser zeigt möglicherweise Fehler aufgrund verschiedener DNS-Probleme an. Wenn Ihre Internetverbindung unruhig war oder Sie beim Surfen im Internet auf häufige Fehler gestoßen sind, müssen Sie Google DNS einrichten. Starten Sie nach dem Ändern des DNS die Internetverbindung und den Computer neu.
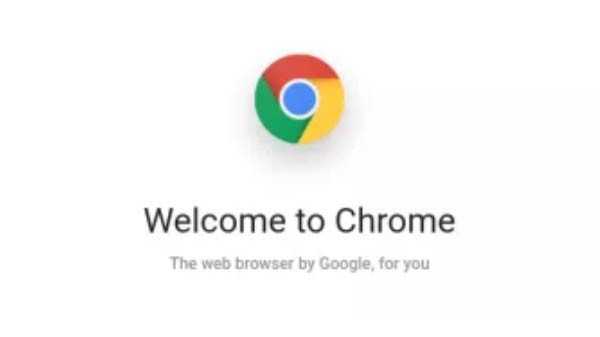
Chrome-Browser zurücksetzen
Wenn das Problem auch nach Befolgung aller oben aufgeführten Methoden weiterhin besteht, müssen Sie den Webbrowser zurücksetzen. Denken Sie daran, dass dies auch bedeutet, dass Sie sich von all Ihren persönlichen Daten verabschieden, einschließlich Verlauf, gespeicherten Passwörtern usw. Sie müssen also sicherstellen, dass Sie auch eine ordnungsgemäße Sicherung haben.