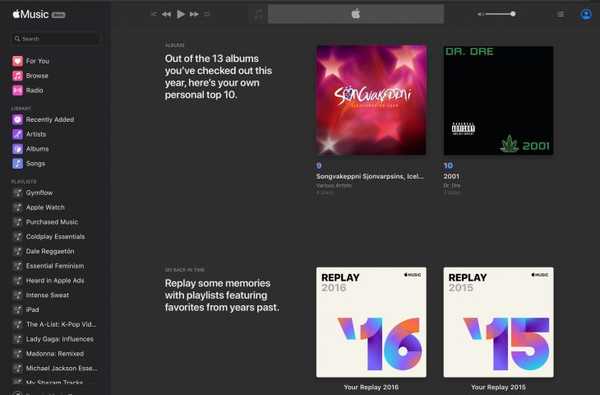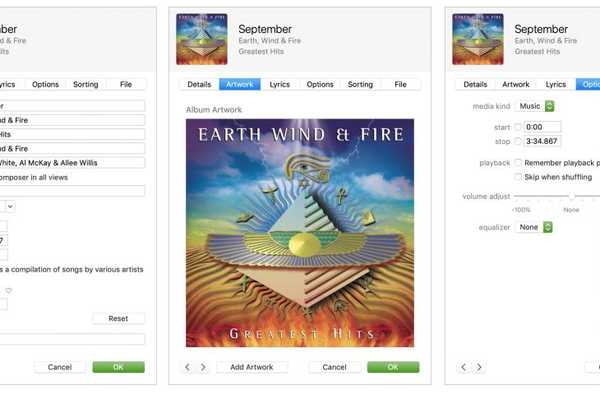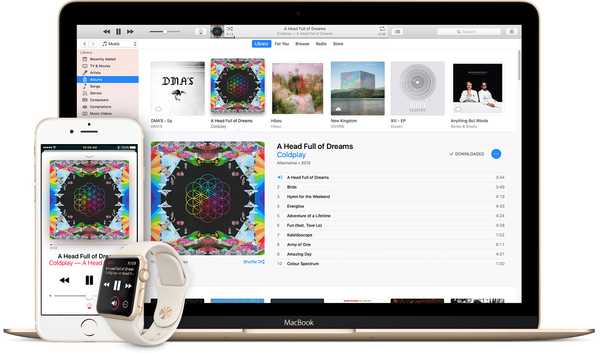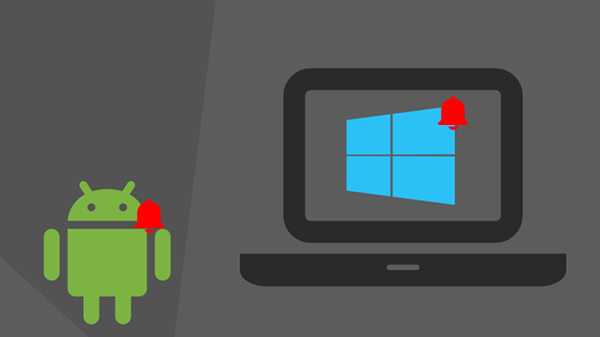
Das Jonglieren von Smartphone und Laptop kann eine schwierige Aufgabe sein. Es ist einfach, Benachrichtigungen, Nachrichten und entgangene Anrufe zu verpassen, wenn Sie in Ihrem Laptop vertieft sind. In die alte Schule gehen und jede zweite Minute auf dein Handy blicken, funktioniert einwandfrei, aber es gibt verschiedene Möglichkeiten, Benachrichtigungen auf deinem Laptop oder Desktop anzuzeigen.
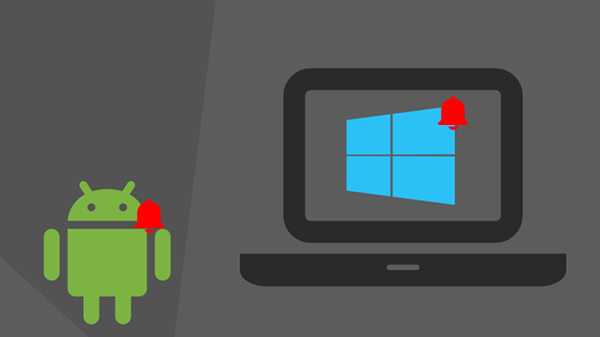
Das Spiegeln Ihrer Android-Benachrichtigungen auf Windows 10 ist die beste Vorgehensweise. Sie können alles von Nachrichten bis hin zu Anrufen direkt auf Ihrem Bildschirm überwachen. Obwohl einige Methoden zur Verfügung stehen, konzentrieren wir uns auf zwei Methoden, mit denen Sie im Artikel Android-Benachrichtigungen für Windows 10-PCs erhalten können. Während bei der ersten Methode Ihr Microsoft-Konto und die Cortana-App verwendet werden, wird bei der zweiten Methode ein Dienst namens Pushbullet verwendet.
1) Verwenden Sie Ihr Microsoft-Konto, um Ihre Benachrichtigungen unter Windows 10 zu erhalten
Sie können Ihr Microsoft-Konto zum Synchronisieren zwischen Ihrer Android Cortana-App und Ihrem Windows 10-PC verwenden, um Benachrichtigungen auf Ihrem PC zu erhalten. Die zu befolgenden Schritte sind nachfolgend aufgeführt:
Schritt 1: Lade Cortana herunter und installiere es auf deinem Handy.
Schritt 2: Starten Sie die Cortana-App und richten Sie sie ein.
Schritt 3: Melden Sie sich mit Ihrem Microsoft-Konto bei der App an. Verwenden Sie dasselbe Konto auf Ihrem Windows 10-PC.
Schritt 4: Tippen Sie auf das Hamburger-Symbol, um das Menü zu öffnen und gehen Sie dann zu “die Einstellungen.”
Schritt 5: Klicken Sie auf die Option Synchronisierungsbenachrichtigungen, um alle Synchronisierungseinstellungen anzuzeigen.
Schritt 6: Sie können die Benachrichtigungen aktivieren, die auf Ihrem PC angezeigt werden sollen.
Schritt 7: Wenn Sie Cortana auf Ihrem Windows 10-PC aktivieren, finden Sie Ihr Gerät im Benachrichtigungsfeld. Sie können Ihre Benachrichtigungen jetzt von Ihrem Telefon auf Ihrem Windows 10-PC abrufen.
2) Verwenden Sie Pushbullet, um Ihre Benachrichtigungen auf Ihrem Windows 10 zu erhalten
Pushbullet ist eine App, mit der Sie Ihre Benachrichtigungen auf dem PC spiegeln können. Es spiegelt nicht jede einzelne App-Benachrichtigung wider, aber Sie können Anrufe direkt von Ihrem Computerbildschirm aus tätigen oder empfangen. Die Schritte sind wie folgt:
Schritt 1: Laden Sie Pusbullet auf Ihr Android-Handy herunter und installieren Sie es.
Schritt 2: Installieren Sie die Pushbullet-Erweiterung in Ihrem Chrome-Browser.
Schritt 3: Öffnen Sie die Pushbullet-App auf Ihrem Android-Gerät und melden Sie sich mit Ihrem Google-Konto bei der App an.
Schritt 4: Melden Sie sich mit dem Google-Konto an, mit dem Sie sich bei der Pushbullet-App auf Ihrem Android-Gerät mit der Chrome-Erweiterung von Pushbullet angemeldet haben. Gewähren Sie alle Berechtigungen, die der Dienst für den Betrieb benötigt.
Schritt 5: Auf der Seite der Nebenstelle können Sie Ihre Anruflisten und SMS verwalten.
Schritt 6: Sie erhalten eine Benachrichtigung auf Ihrem Computer, wenn Sie einen eingehenden Anruf erhalten.
Mit beiden Methoden können Sie Ihre Android-Benachrichtigungen effektiv auf Ihrem Windows 10-PC anzeigen lassen.