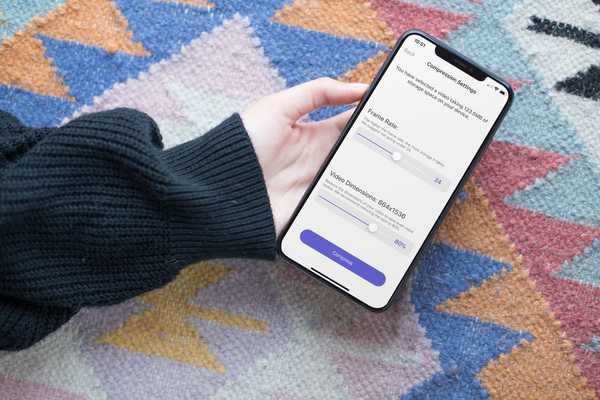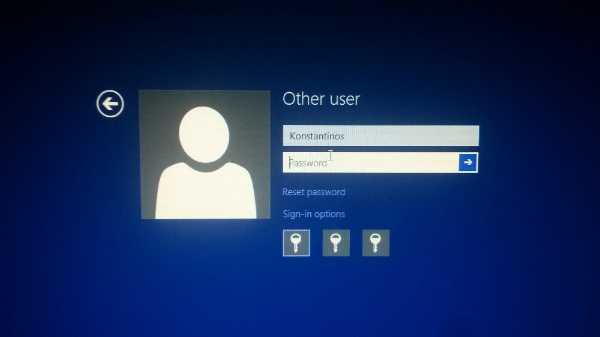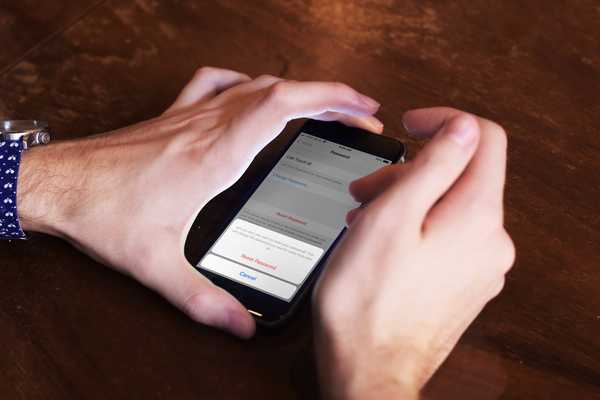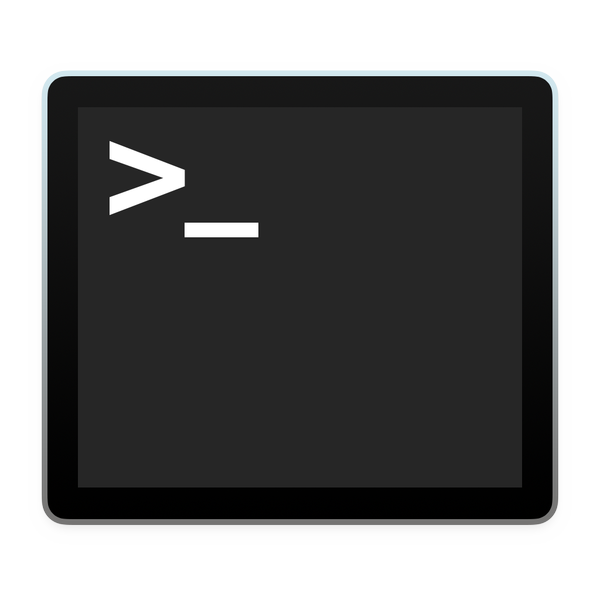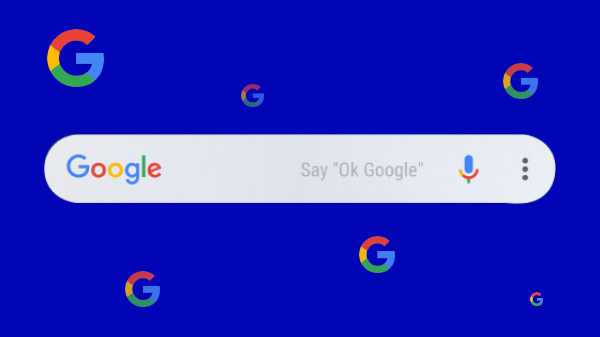
Die Google-Suche ist ein praktisches kleines Tool, auf das einige von uns reflexartig zugreifen. Film-Timings, ein schwer zu kauendes Wort, von dem ein Freund oder Kollege sagte, dass Sie dessen Bedeutung nicht genau kennen. Die Antwort auf all diese Fragen können Sie mit dem Symbol auf Ihrem Startbildschirm beantworten. In der Tat ist die Verwendung der Google-Suche für die Nutzer so selbstverständlich geworden, dass es für die meisten Nutzer ziemlich nervig werden kann, wenn sie nicht mehr funktioniert. Es gab Fälle, in denen die Google-Suche nicht reagiert oder in denen Google keine Ergebnisse anzeigt. Im Folgenden sind zehn Möglichkeiten zur Behebung dieser Probleme aufgeführt:

Handy neustarten
Der Grund, warum Ihre Google-Suche fehlerhaft ist, kann geringfügig sein. Manchmal reicht es aus, das Telefon neu zu starten und zu prüfen, ob das Problem dadurch behoben wird.

Internetverbindung
Die Google-Suche benötigt eine stabile Internetverbindung, um auf Google mit Chrome zugreifen zu können. Wenn dies immer noch nicht funktioniert, hat dies wahrscheinlich etwas mit Ihrem WLAN zu tun. Ein Neustart Ihres Modems oder ein Wechsel zu Ihren mobilen Daten kann ebenfalls hilfreich sein.
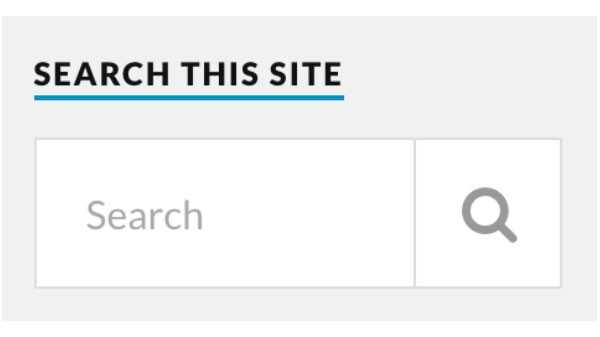
Fügen Sie das Such-Widget erneut hinzu
Wenn Sie beim Versuch, das Such-Widget zu verwenden, nur auf Probleme stoßen, fügen Sie es erneut hinzu, um das Problem zu beheben. Nachdem Sie das Widget gedrückt gehalten und dann gezogen haben, um es zu entfernen. Fügen Sie es erneut hinzu, indem Sie auf eine leere Stelle auf dem Startbildschirm tippen und diese gedrückt halten und Widgets aus den Optionen auswählen. Suchen Sie nach der Google-Suchleiste und ziehen Sie sie auf den Bildschirm.
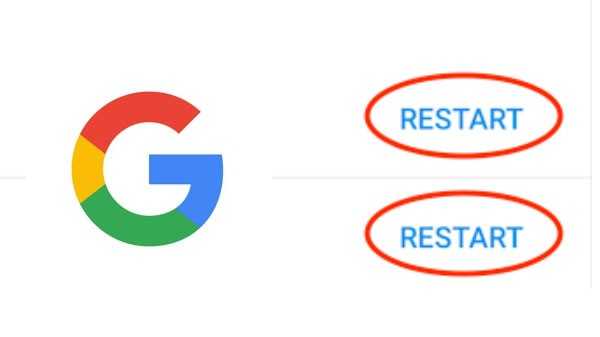
Starten Sie die Google App neu
Das Entfernen der App aus der letzten Zeit reicht nicht immer aus. Sie müssen das Stoppen der App erzwingen, um sie zu schließen.
Schritt 1: Öffnen Sie Einstellungen auf Ihrem Android-Telefon und wechseln Sie zu Apps / Applications Manager.
Schritt 2: Klicken Sie auf Google, klicken Sie im nächsten Bildschirm auf Stopp erzwingen.
Schritt 3: Durch Durchsuchen der Google-App oder ihres Widgets auf dem Startbildschirm wird das Gerät neu gestartet.
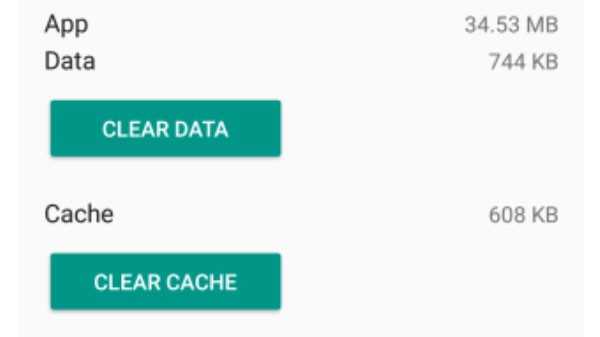
Google App-Cache leeren
Das Löschen des Caches aus der Google-App kann eine gute Möglichkeit sein, die App zu reparieren.
Schritt 1: Öffnen Sie Einstellungen auf Ihrem Android-Telefon und gehen Sie zu Apps / Applications Manager.
Schritt 2: Klicken Sie im nächsten Bildschirm auf Google
Schritt 3: Gehen Sie zu Einstellungen> Apps / Anwendungsmanager> Google. Tippen Sie anschließend auf Speicher und anschließend auf Cache löschen. Wenn dies nicht funktioniert, sollten Sie die Option Daten löschen / Speicher verwenden. Beachten Sie, dass dadurch auch Ihre Daten gelöscht werden.
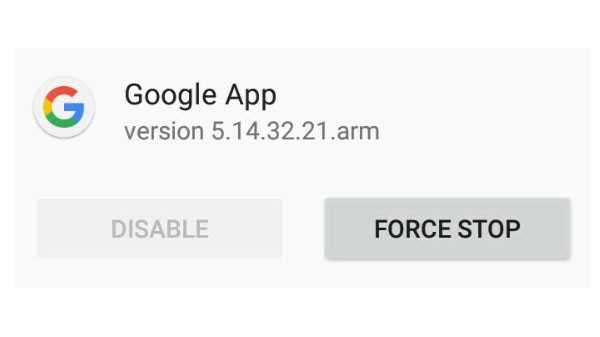
Google App deaktivieren
Die Google App kann nicht deinstalliert werden, da sie mit dem Telefon vorinstalliert ist. Sie haben jedoch die Möglichkeit, alle Updates zu deaktivieren und Ihre App auf die werkseitige Version zurückzusetzen.
Schritt 1: Öffnen Sie Einstellungen auf Ihrem Android-Telefon und wechseln Sie zu Apps / Applications Manager.
Schritt 2: Klicken Sie im nächsten Bildschirm auf Google.
Schritt 3: Tippen Sie auf Deaktivieren und bestätigen Sie Ihre Entscheidung im angezeigten Popup.
Schritt 4: Starten Sie Ihr Telefon neu, befolgen Sie die Schritte erneut und aktivieren Sie die App.

Aktualisieren Sie Google App
Das Aktualisieren der App über den Play Store kann ebenfalls hilfreich sein. Gehen Sie zum Play Store, suchen Sie nach Google und klicken Sie auf "Aktualisieren", wenn die App angezeigt wird.
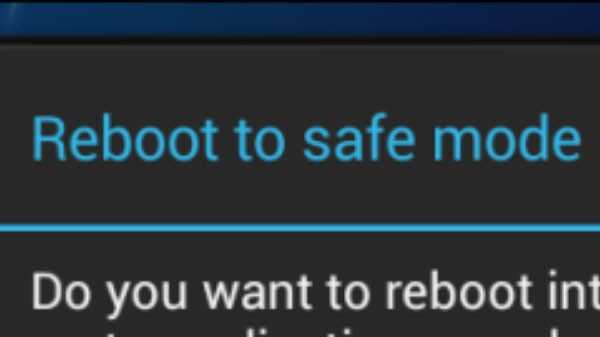
Booten Sie im abgesicherten Modus
Wenn Ihre Google App im abgesicherten Modus ordnungsgemäß funktioniert, liegt das Problem bei einer von Ihnen installierten Drittanbieter-App. Das Deinstallieren dieser Apps sollte das Problem beheben können.
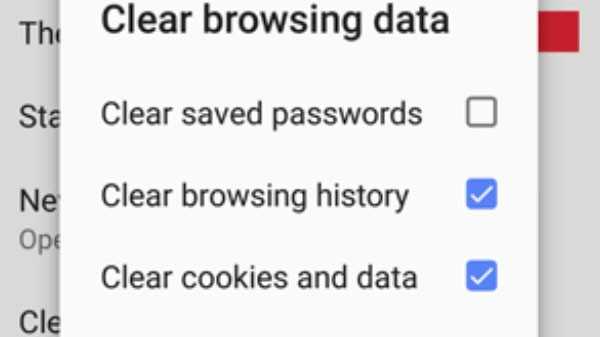
Löschen Sie den Browser-Cache
Auch wenn das Problem mit der Google-App oder der Suchleiste auftritt, kann das Problem möglicherweise auch durch Löschen des Caches im Standardbrowser behoben werden. Öffnen Sie den Chrome-Browser, tippen Sie auf das Dreipunktsymbol und wählen Sie im Menü die Option Einstellungen. Tippen Sie auf Datenschutz und dann auf Browserdaten löschen. Aktivieren Sie das Kontrollkästchen neben zwischengespeicherte Bilder und Dateien und tippen Sie auf Daten löschen.
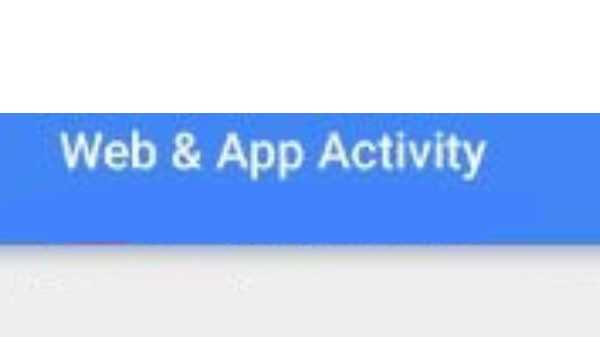
Deaktivieren Sie die Web- und App-Aktivität
Durch Deaktivieren der obigen Aktivität kann Ihre Suche auch wieder funktionsfähig gemacht werden.
Schritt 1: Öffnen Sie die Google App auf Ihrem Handy und tippen Sie oben auf das Profilbildsymbol. Tippen Sie jetzt auf Google-Konto verwalten.
Schritt 2: Klicken Sie auf der Registerkarte Daten & Personalisierung auf die Aktivität Web & App. Deaktivieren Sie das Kontrollkästchen neben "Web- und App-Aktivität".