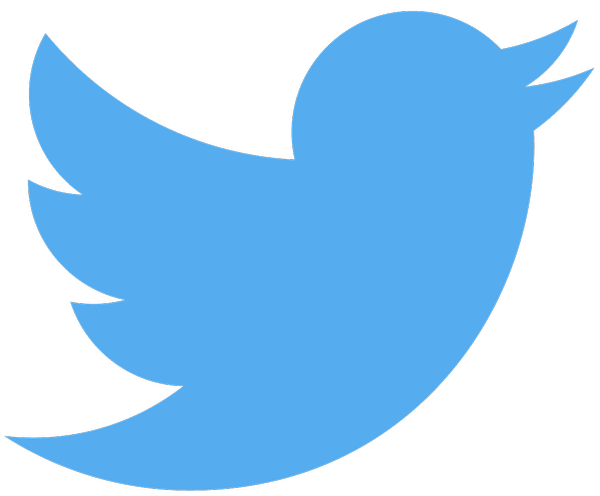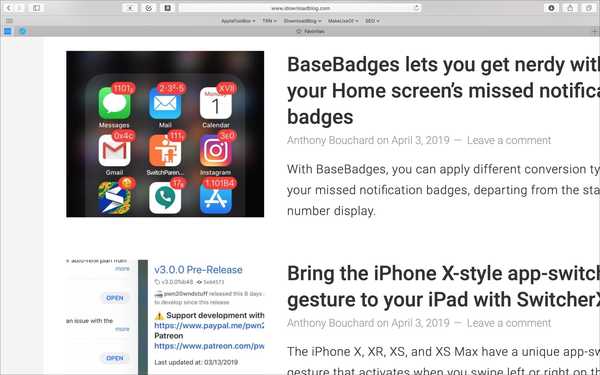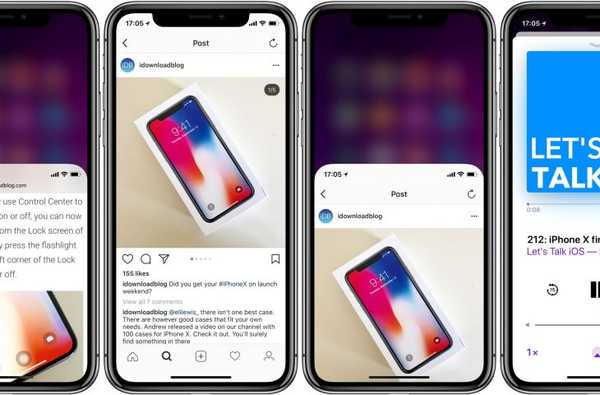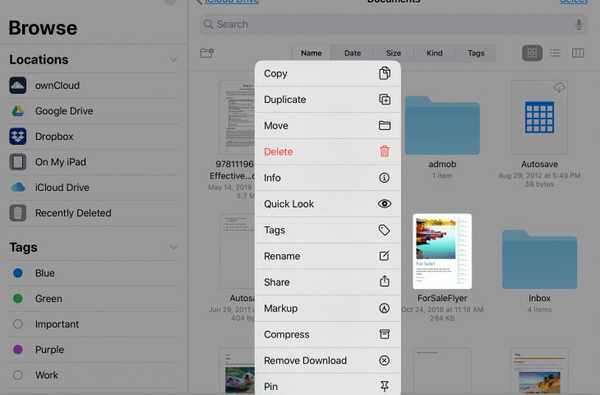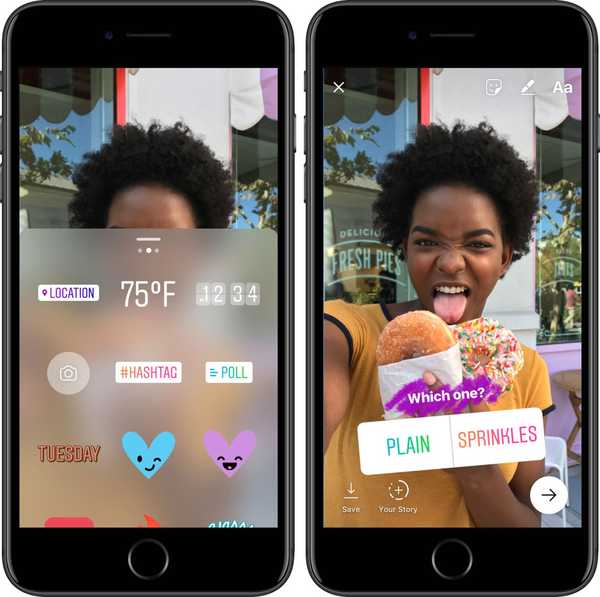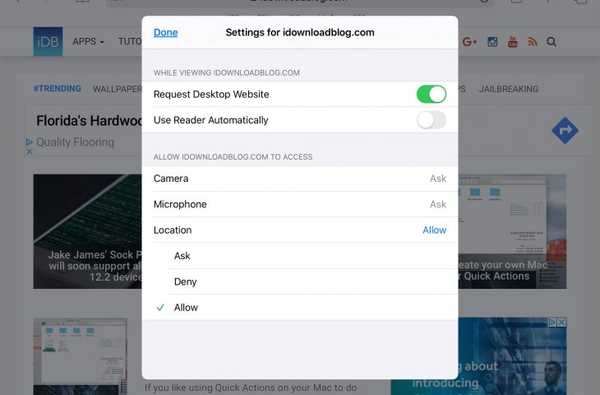

Wenn Sie Safari auf Ihrem iPad verwenden, werden Ihnen die neuen Funktionen von iPadOS gefallen. Safari bietet einige Extras, mit denen Sie Ihr Surferlebnis ein wenig mehr genießen können.
Über ein neues Menü "Ansicht" können Sie schnell auf einige nützliche Steuerelemente zugreifen. Mit den Einstellungen pro Site können Sie die Optionen an die Site anpassen, die Sie besuchen.
Nachfolgend finden Sie eine Übersicht über die Verwendung des Safari-Menüs "Ansicht" und der Einstellungen für die einzelnen Websites.
Verwenden des Safari View-Menüs auf dem iPadOS
Besuchen Sie eine Website, die Ihnen gefällt, und tippen Sie dann auf AA-Symbol Klicken Sie links in der Safari-Adressleiste auf, um das Menü Ansicht zu öffnen. Hier finden Sie einige coole neue Optionen, die Sie anpassen können.
- Steuerelemente für die Textgröße: Verwenden Sie das große und das kleine A, um die Textgröße auf der Seite zu erhöhen oder zu verringern. Tippen Sie einfach auf den Prozentsatz in der Mitte, um die Webseite auf die ursprünglichen Textgrößen zurückzusetzen.
- Reader-Ansicht anzeigen: Wenn die Reader-Ansicht verfügbar ist, tippen Sie einfach darauf, um sie aufzurufen. Nachfolgend finden Sie Informationen zu den dort verfügbaren Optionen.
- Werkzeugleiste verstecken: Sie können die gesamte Leiste oben in Safari ausblenden, um eine größere Ansicht der Website zu erhalten. Tippen Sie ganz oben auf, um die Symbolleiste einzublenden.
- Desktop / Mobile Site anfordern: Abhängig davon, ob Sie die Desktop- oder Mobilversion der Site anzeigen, können Sie die andere mit nur einem Fingertipp anfordern.
- Website-Einstellungen: Dies sind die Einstellungen pro Site, die im Folgenden erläutert werden.
Tippen Sie auf die AA-Symbol noch einmal, um das Menü Ansicht zu schließen.

Reader View-Einstellungen
Wenn Sie das verwenden Reader-Ansicht anzeigen Option im Menü und tippen Sie auf AA-Symbol Sie können auch Änderungen an der Reader-Ansicht vornehmen.
Wähle aus Hintergründe wie Weiß, Sepia, Grau und Schwarz. Sie können eine andere auswählen Schriftstil und erhöhen oder verringern Sie die Schriftgröße.
Zapfhahn Reader-Ansicht ausblenden um zur mobilen oder Desktop-Site zurückzukehren, oder tippen Sie einfach auf AA-Symbol um das Menü zu schließen.

Verwenden der Safari Pro-Site-Einstellungen unter iPadOS
Tippen Sie auf die Website-Einstellungen Option in der Ansicht-Menü und Sie können diese Optionen ändern.
- Desktop-Version anfordern: Aktivieren Sie das Kontrollkästchen, um diese Option zum Anfordern der Desktop-Site anzuzeigen.
- Reader automatisch verwenden: Aktivieren Sie den Umschalter, um automatisch in die Reader-Ansicht zu springen.
- Kamera, Mikrofon und Standort: Wählen Sie für jede dieser drei Optionen Ask, Deny oder Allow.
Denken Sie daran, dass diese Einstellungen für jeden Standort gelten. Für diejenigen, die Sie regelmäßig besuchen, können Sie diese Einstellungen anpassen, um Ihre Erfahrung zu verbessern.
Zapfhahn Erledigt wenn Sie mit den Anpassungen fertig sind.

Verpacken
Es ist immer fantastisch, mehr Optionen in Safari zu haben, mit denen Sie Ihre Browser-Erfahrung anpassen können. Sehen Sie sich also unbedingt das neue Menü "Ansicht" und die Einstellungen für einzelne Websites in Safari auf dem iPadOS an.
Was halten Sie von diesen neuen Funktionen von Safari auf dem iPad? Glaubst du, du wirst sie als nützlich empfinden? Teilen Sie uns Ihre Meinung in den Kommentaren unten mit!