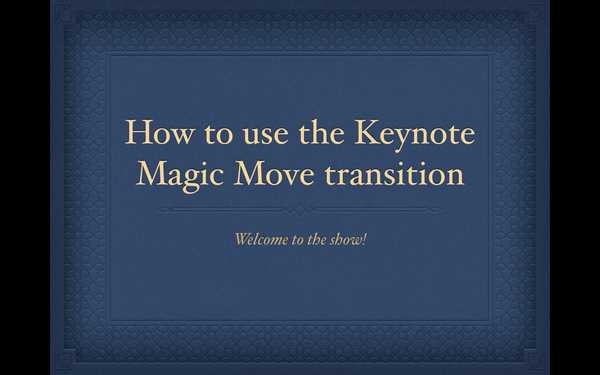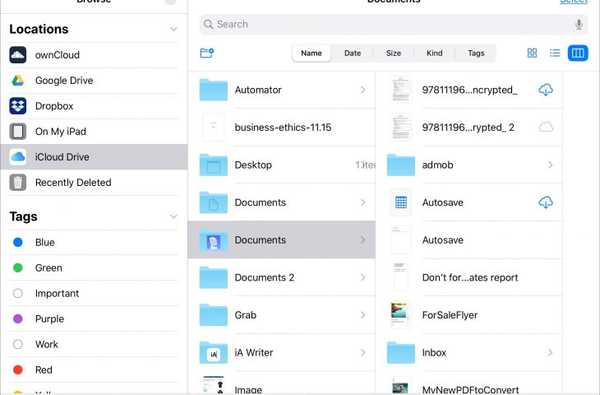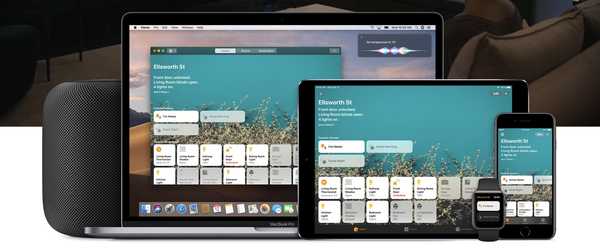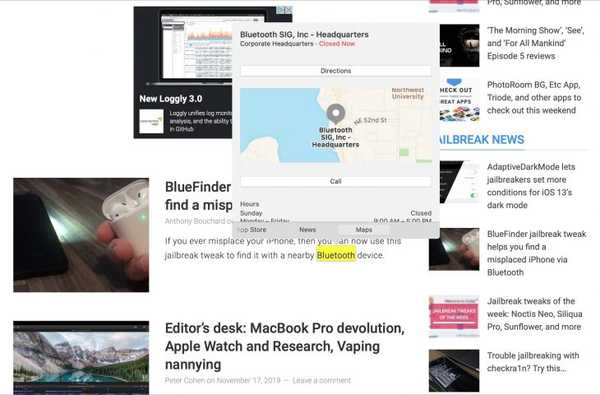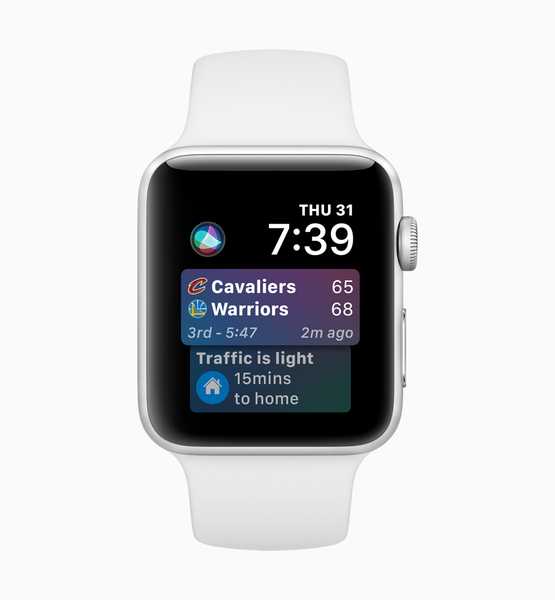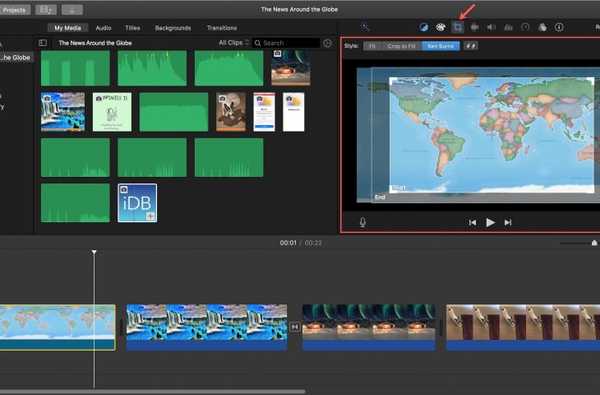

Wenn Sie mit dem Ken Burns-Effekt nicht vertraut sind, können Sie Ihren Standbildern auf coole Weise Bewegung hinzufügen. Natürlich nach Ken Burns benannt, können Sie Zoomen und Schwenken verwenden, um Ihre Fotos zum Leben zu erwecken. Zum Glück gibt es diese Funktion in der iMovie-App.
In diesem Tutorial erfahren Sie, wie Sie den Ken Burns-Effekt in iMovie auf Mac und iOS verwenden.
Verwenden Sie den Ken Burns-Effekt auf einem Mac
Öffnen iMovie auf Ihrem Mac und Ihrem Projekt zum Bearbeiten. Gehen Sie dann wie folgt vor, um den Effekt anzuwenden.
1) Klicken Sie auf Ihren Clip im Film Timeline.
2) Klicken Sie über dem Viewer auf die Schaltfläche Schaltfläche "Zuschneiden".
3) Drücke den Ken Burns-Taste. In Ihrem Clip werden im Viewer für Start und Ende zwei Kästchen angezeigt.

4) Wähle aus Start Sie können die Größe des Rahmens ändern, indem Sie an den Ecken ziehen und ihn von der Mitte aus verschieben. Mit dem gelben Pfeil sehen Sie die Richtung, in die das Feld "Ende" verschoben wird.
5) Wähle aus Ende Box und ändern Sie dann die Größe und / oder verschieben Sie es auch.
6) Wenn Sie fertig sind, spielen Sie den Clip ab, um festzustellen, ob er erwartungsgemäß verläuft.

Wenn Sie Start und Ende des Ken Burns-Effekts vertauschen möchten, klicken Sie darauf Swap-Taste rechts neben der Schaltfläche Ken Burns.

Wenn Sie den Ken Burns-Effekt entfernen möchten, können Sie auf klicken Zurücksetzen auf der rechten Seite des Bildschirms Zuschneiden. Sie können auch auf die Schaltfläche klicken Passen oder Zum Füllen zuschneiden Tasten, um die Passform des Clips anzupassen.

Verwenden Sie den Ken Burns-Effekt für iOS
Öffnen iMovie auf Ihrem iPhone oder iPad und Ihrem Projekt zur Bearbeitung. Gehen Sie dann wie folgt vor, um den Effekt anzuwenden.
1) Tippen Sie auf Ihren Clip im Film Timeline.
2) Tippen Sie oben im Viewer auf Ken Burns deaktiviert.

3) Du wirst dann sehen Drücken Sie, um den Start zu positionieren. Dies funktioniert genauso wie die Startbox in iMovie auf dem Mac. Ändern Sie die Größe und / oder verschieben Sie den Clip im Viewer an die Stelle, an der Sie die Startposition für den Effekt festlegen möchten.
4) Tippen Sie auf den Pfeil direkt darunter Drücken Sie, um den Start zu positionieren und du wirst sehen, wie es sich ausdehnt Drücken Sie, um das Ende zu positionieren. Dies funktioniert genau wie das Feld "Ende" auf einem Mac. Ändern Sie also die Größe und / oder verschieben Sie es an die gewünschte Endposition für den Effekt.

5) Wenn Sie fertig sind, tippen Sie auf, um den Clip abzuspielen und den Effekt zu sehen.
Wenn Sie den Ken Burns-Effekt entfernen möchten, tippen Sie auf Ken Burns aktiviert im Viewer, um es auszuschalten.
Verpacken
Während der Ken Burns-Effekt für Standbilder gedacht ist, können Sie ihn auch zum Zoomen und Schwenken in Ihren Videos verwenden. In beiden Fällen können Sie Ihre Filme hervorheben und zu etwas Besonderem machen.
Probieren Sie den Ken Burns-Effekt in iMovie aus? Lassen Sie uns wissen, ob Sie Tipps für andere haben, die es zum ersten Mal versuchen!