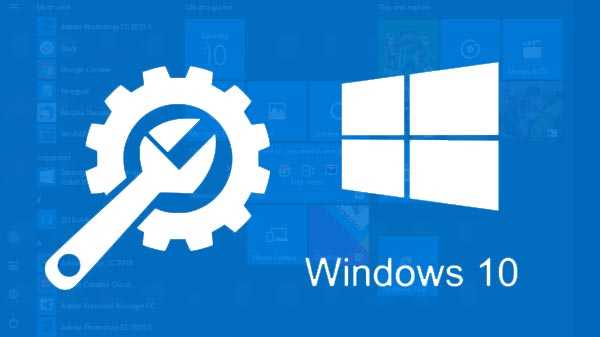Auf Computern und Smartphones können mehrere Konten desselben Dienstes oder derselben App gleichzeitig ausgeführt werden. OneDrive ist der Speicherdienst von Microsoft im Datei-Explorer des Betriebssystems Windows 10. Windows 10 kann nur ein einziges OneDrive-Konto auf Ihrem Computer synchronisieren. Wenn Sie jedoch mehrere OneDrive-Konten haben, ist es besser, diese auf einem Gerät zu synchronisieren, damit sie einfach verwaltet werden können. Sie sparen auch viel Zeit. Dieser Artikel hilft Ihnen, mehrere OneDrive-Konten effektiv auszuführen.

So fügen Sie das erste Konto hinzu
Wenn Ihr OneDrive-Konto nicht mit Windows 10 verknüpft ist, führen Sie die folgenden Schritte aus.
Schritt 1: Wählen Sie die Windows-Taste auf Ihrer Tastatur aus und tippen Sie auf OneDrive, um sie zu öffnen. Wenn OneDrive nicht auf Ihrem Computer installiert ist, installieren Sie von der Microsoft-Website, der Microsoft Store-App oder einer der OneDrive-Websites.
Schritt 2: Drücken Sie auf die Schaltfläche Anmelden.
Schritt 3: Wählen Sie das bevorzugte Microsoft-Konto aus, wenn Sie mit Ihrem Computer verbunden sind, oder geben Sie die Details in einem neuen Konto in einem neuen Popup-Fenster ein.
Schritt 4: Drücken Sie weiter, um fortzufahren.
Schritt 5: Jetzt ist Ihr erstes OneDrive-Konto mit Windows 10 verbunden. Sie können das Konto über den Windows 10-Datei-Explorer verwalten.
So fügen Sie das zweite Konto hinzu
Wenn Sie ein weiteres Konto hinzufügen möchten, führen Sie die folgenden Schritte aus.
Schritt 1: Tippen Sie mit der rechten Maustaste auf das OneDrive-Symbol im Systembenachrichtigungsbereich.
Schritt 2: Drücken Sie im OneDrive-Menü auf die Option Einstellungen. Ein neues Microsoft OneDrive-Fenster wird erstellt, in dem Sie die Änderungen in Ihrem OneDrive-Konto bearbeiten können, die mit Ihrem Computer verbunden sind.
Schritt 3: Wählen Sie Konten aus, um den Kontoabschnitt anzuzeigen.
Schritt 4: Klicken Sie auf die Option "Konto hinzufügen". Ein neues Fenster wird erstellt, in dem Sie das zweite OneDrive-Konto ausführen können, das mit Ihrem Computer verbunden ist.
Schritt 5: Geben Sie die zweite E-Mail-Adresse und das zweite Kennwort für das OneDrive-Konto ein und klicken Sie auf die Option Anmelden.
Schritt 6: Windows kann den neuen Speicherort des OneDrive-Ordners auch mit anderen Informationen anzeigen. Klicken Sie auf die Schaltfläche Standort ändern, wenn Sie Änderungen im Standardordner des neu erstellten OneDrive-Kontos vornehmen möchten. Klicken Sie auf die Schaltfläche Weiter, um fortzufahren. Jetzt ist das zweite OneDrive-Konto mit Ihrem Computer verbunden.
So verwalten Sie mehrere OneDrive-Konten
Nachdem die beiden OneDrive-Konten erfolgreich mit Ihrem Computer verbunden wurden, können Sie einige Änderungen anzeigen. Die erste offensichtliche Änderung, die Sie bemerken, ist, dass auf Ihrem Computer mehrere OneDrive-Symbole im Infobereich der Taskleiste angezeigt werden. Sie können feststellen, dass es zweifarbige OneDrive-Symbole gibt. Das persönliche OneDrive-Konto ist grau und das Geschäftskonto blau. Dieser Farbunterschied hilft Ihnen, die Konten effizient zu verwalten.
Im Datei-Explorer Ihres Computers werden zwei OneDrive-Ordner angezeigt. Diese Ordner sind ordentlich beschriftet, damit Sie sie sehr leicht identifizieren können. Ihr persönliches Konto Der OneDrive-Ordner wird als "persönlich" und "geschäftlich" als E-Mail-Adresse bezeichnet, die mit Ihrem Konto verbunden ist.
Mit diesem Artikel können Sie auf alle Ihre Konten zugreifen, wenn Sie über mehrere OneDrive-Konten verfügen. Dies spart Zeit beim Signieren in mehreren Browsern.